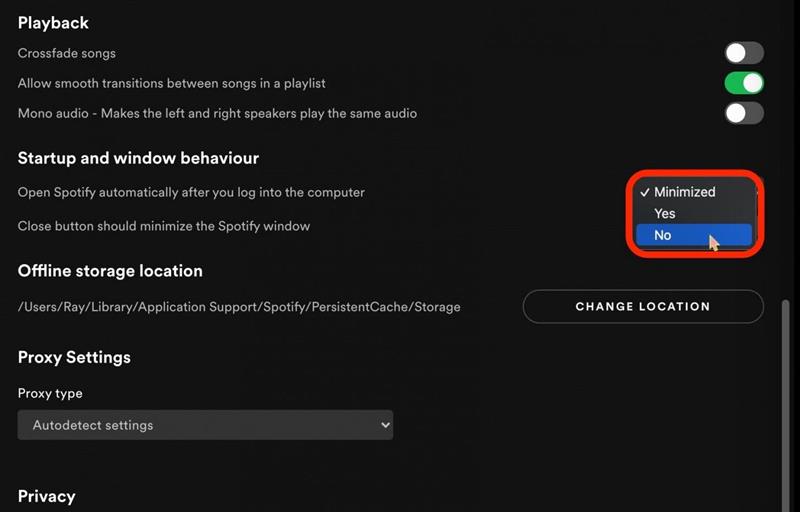なぜSpotifyが起動時に開くのか疑問に思っていますか? MacOSには、Macをオンにすると特定のアプリを開くように促すログインアイテムと呼ばれる設定があります。 MacのスタートアップでSpotifyがオープンするのを防ぐ方法は次のとおりです。
スタートアップでSpotifyのオープニングを停止する方法
コンピューターをオンにして仕事や一日を始めようとしているとき、最後にしたいことは、Spotifyがポップアップしてあなたを遅くしたり、気を散らしたりすることです。そのため、Macのスタートアップからアプリを削除する方法を知るのは非常に便利です。 Appleデバイスの使用に関する有用なヒントが好きなら、無料のその日のヒントに必ずサインアップしてください/a>!スタートアップでSpotifyを無効にする方法は次のとおりです。
システム設定を介して起動からSpotifyを削除します
最初の方法では、Macの設定に移動して、スタートアップでSpotifyを無効にすることが含まれます。
- Macでは、システム設定を開きます。
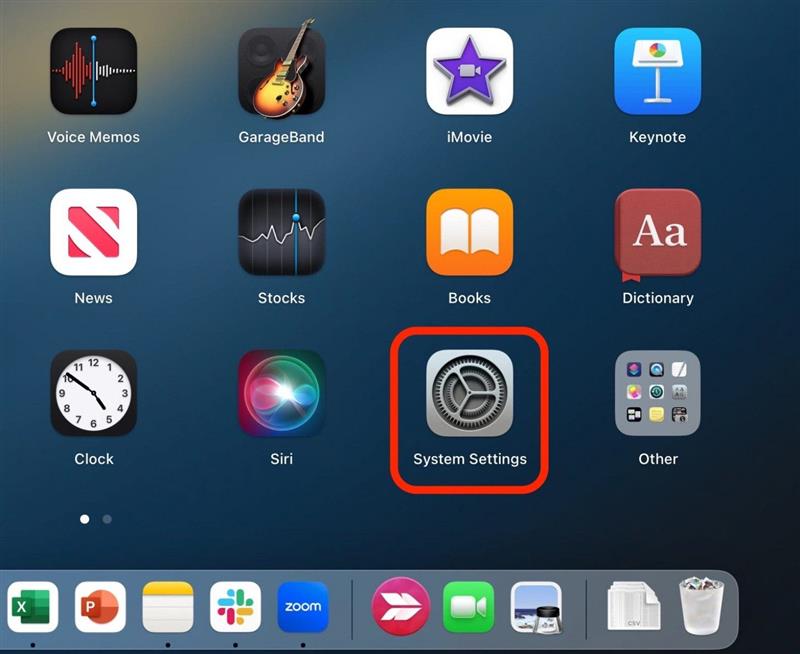
- general をクリックします。
!["[一般的な]をクリックします。"](data:image/svg+xml,%3Csvg%20xmlns='http://www.w3.org/2000/svg'%20width='0'%20height='0'%20viewBox='0%200%200%200'%3E%3C/svg%3E)
- ログインアイテムをクリック。
!["[ログインアイテム]をクリックします。"](data:image/svg+xml,%3Csvg%20xmlns='http://www.w3.org/2000/svg'%20width='0'%20height='0'%20viewBox='0%200%200%200'%3E%3C/svg%3E)
- アイテムのリストから spotify を選択します。

- ” – “ボタンをクリックして、ログインアイテムのリストから削除します。

Spotifyの設定を介して起動時にSpotifyを開いていない方法
別の代替案は、Spotifyがまだログインしているときに開いている場合、Spotifyの設定に直接移動し、そこから起動時にSpotifyを無効にすることができます。
- Macでは、 Spotifyを開きます。

- 上部ナビゲーションバーから spotify をクリックします。
!["上部ナビゲーションバーから[Spotify]をクリックします。"](data:image/svg+xml,%3Csvg%20xmlns='http://www.w3.org/2000/svg'%20width='0'%20height='0'%20viewBox='0%200%200%200'%3E%3C/svg%3E)
- 設定をクリックします。
!["[設定]をクリックします。"](data:image/svg+xml,%3Csvg%20xmlns='http://www.w3.org/2000/svg'%20width='0'%20height='0'%20viewBox='0%200%200%200'%3E%3C/svg%3E)
- 下にスクロールして、上級設定を表示するをクリックします。
!["下にスクロールして、[詳細設定の表示]をクリックします。"](data:image/svg+xml,%3Csvg%20xmlns='http://www.w3.org/2000/svg'%20width='0'%20height='0'%20viewBox='0%200%200%200'%3E%3C/svg%3E)
- 下にスクロールして起動とウィンドウの動作、およびコンピューターにログインした後、Spotifyを自動的に開くドロップダウンメニューで no 。

この方法を完了したら、exitと閉じることを忘れないでくださいSpotifyを閉じてから、変更が行われたことを確認してください。そして、それはSpotifyがMacで自動的に開始するのを防ぐための2つの最も信頼できる方法です。

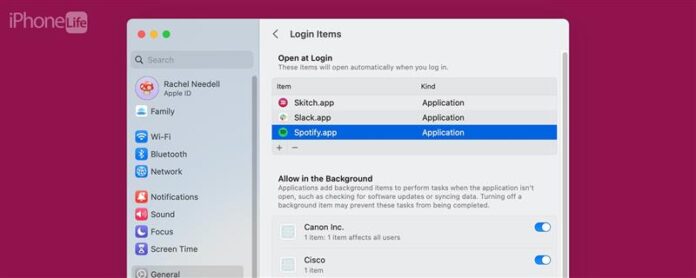
!["[一般的な]をクリックします。"](https://img.iosapple.eu/How-To/Apps/556555847_2.jpg)
!["[ログインアイテム]をクリックします。"](https://img.iosapple.eu/How-To/Apps/556555847_3.jpg)
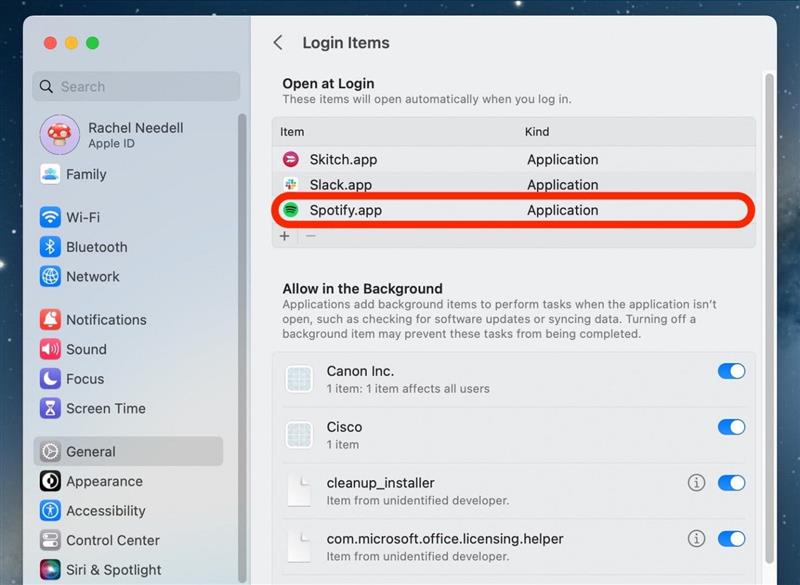
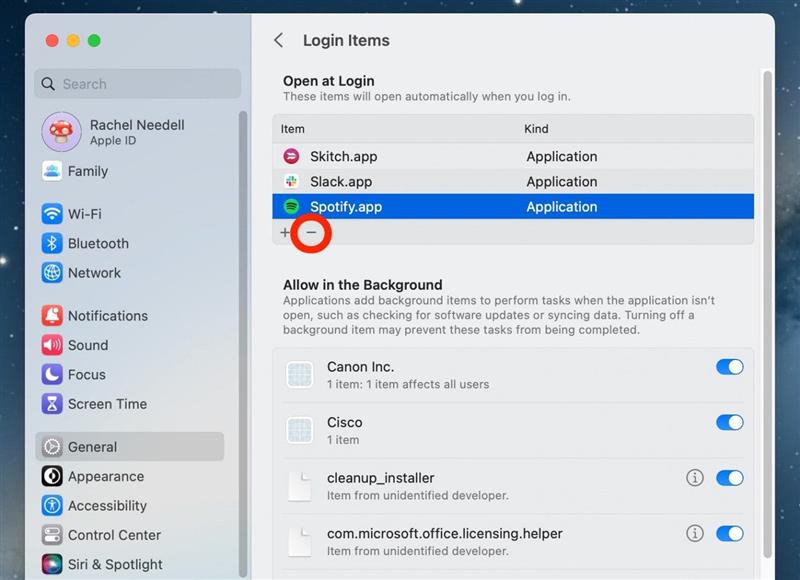
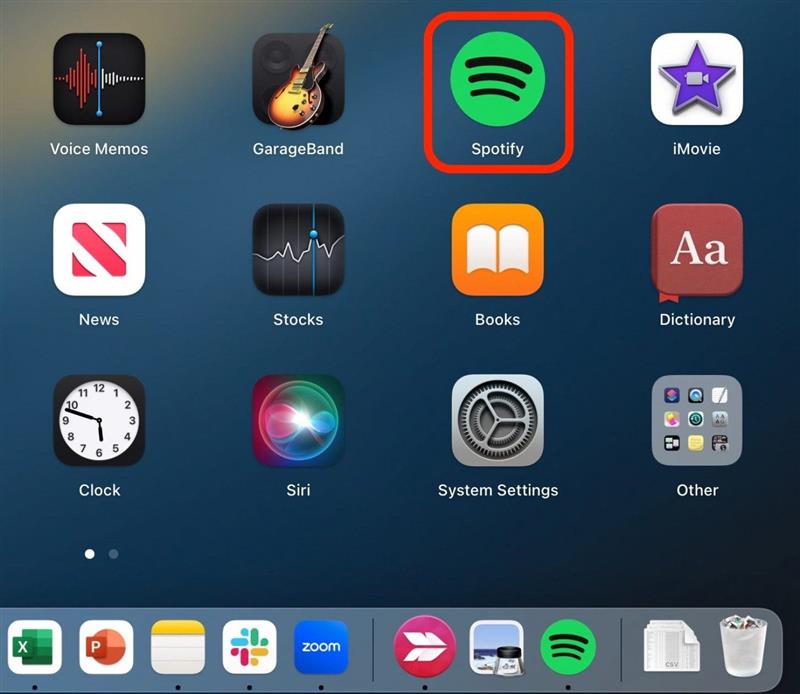
!["上部ナビゲーションバーから[Spotify]をクリックします。"](https://img.iosapple.eu/How-To/Apps/556555847_15.jpg)
!["[設定]をクリックします。"](https://img.iosapple.eu/How-To/Apps/556555847_19.jpg)
!["下にスクロールして、[詳細設定の表示]をクリックします。"](https://img.iosapple.eu/How-To/Apps/556555847_26.jpg)