スクリーンショットを撮ることは、コンピューターの画面にあるものをキャプチャするのに便利な方法です。ただし、キャプチャしたいものが画面に完全に適合しない場合、トリッキーになる可能性があります。いつでもズームアウトできますが、それがとても小さいので読めない場合は何がポイントですか?読みやすさを失うことなく、ページ全体をスクリーンショットする4つの最良の方法のリストをまとめました。さらに、それらは完全に無料です!
Webページ全体をPDFとして印刷して保存する方法
Webページ全体を保存する最も簡単で簡単な方法は、PDFを作成することです。この方法の唯一の欠点は、1つの非常に長い画像とは対照的に、Webページが複数のページに表示されることです。この方法は、すべてのWebブラウザでほぼ同じですが、Safari、Chrome、およびFirefoxの手順について説明します。 Macの使用方法についてのよりクールなヒントについては、無料その日のヒントニュースレターにサインアップしてください。
サファリ
保存するWebページに移動した後:
- トップメニューバーでファイルを選択します。
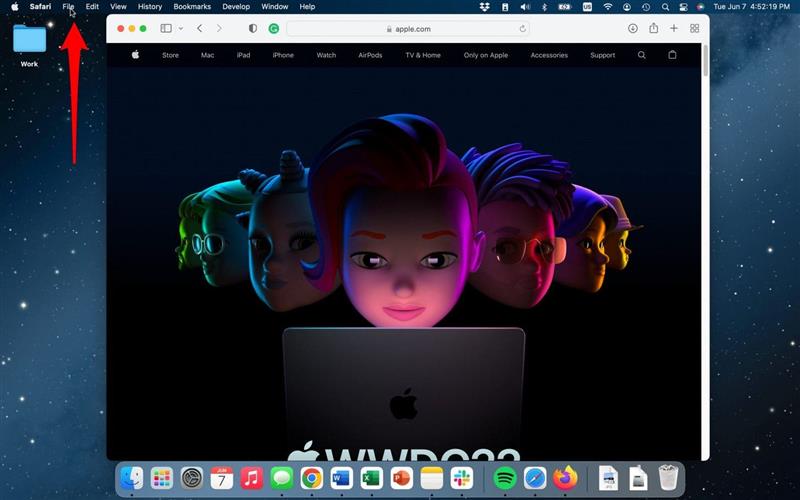
- 印刷をクリックします。
!["[印刷]をクリックします。"](data:image/svg+xml,%3Csvg%20xmlns='http://www.w3.org/2000/svg'%20width='0'%20height='0'%20viewBox='0%200%200%200'%3E%3C/svg%3E)
- pdf というドロップダウンメニューをクリックします。

- 保存をpdf として選択します。

- ファイルの名前と場所を選択し、保存をクリックします。
!["ファイルの名前と場所を選択し、[保存]をクリックします。"](data:image/svg+xml,%3Csvg%20xmlns='http://www.w3.org/2000/svg'%20width='0'%20height='0'%20viewBox='0%200%200%200'%3E%3C/svg%3E)
クロム
保存するWebページに移動した後:
- トップメニューバーでファイルを選択します。

- 印刷をクリックします。
!["[印刷]をクリックします。"](data:image/svg+xml,%3Csvg%20xmlns='http://www.w3.org/2000/svg'%20width='0'%20height='0'%20viewBox='0%200%200%200'%3E%3C/svg%3E)
- その他の設定をクリックします。
!["[その他の設定]をクリックします。"](data:image/svg+xml,%3Csvg%20xmlns='http://www.w3.org/2000/svg'%20width='0'%20height='0'%20viewBox='0%200%200%200'%3E%3C/svg%3E)
- プレビューでPDFを開くを選択します。

- トップメニューのファイルに移動します。

- 保存をクリックします。
!["[保存]をクリックします。"](data:image/svg+xml,%3Csvg%20xmlns='http://www.w3.org/2000/svg'%20width='0'%20height='0'%20viewBox='0%200%200%200'%3E%3C/svg%3E)
- ファイルの名前と場所を選択し、保存をクリックします。
!["ファイルの名前と場所を選択し、[保存]をクリックします。"](data:image/svg+xml,%3Csvg%20xmlns='http://www.w3.org/2000/svg'%20width='0'%20height='0'%20viewBox='0%200%200%200'%3E%3C/svg%3E)
Firefox
保存したいWebページに移動した後、
- トップメニューバーでファイルを選択します。

- 印刷をクリックします。
!["[印刷]をクリックします。"](data:image/svg+xml,%3Csvg%20xmlns='http://www.w3.org/2000/svg'%20width='0'%20height='0'%20viewBox='0%200%200%200'%3E%3C/svg%3E)
- システムダイアログを使用して印刷をクリックします。
!["システムダイアログを使用して[印刷]をクリックします。"](data:image/svg+xml,%3Csvg%20xmlns='http://www.w3.org/2000/svg'%20width='0'%20height='0'%20viewBox='0%200%200%200'%3E%3C/svg%3E)
- pdf という点でドロップダウンメニューをクリックします。

- 保存をpdf として選択します。

- ファイルの名前と場所を選択し、保存をクリックします。
!["ファイルの名前と場所を選択し、[保存]をクリックします。"](data:image/svg+xml,%3Csvg%20xmlns='http://www.w3.org/2000/svg'%20width='0'%20height='0'%20viewBox='0%200%200%200'%3E%3C/svg%3E)
素晴らしいスクリーンショットプラグインの使用方法(Chrome、Firefox、Safari用)
Awesome Screenshotプラグインは、ほとんどのWebブラウザーで利用でき、非常に使いやすいです。この方法とPDFとしての保存の違いは、これが非常に長い画像としてWebページを保存することです。まず、プラグインをダウンロードしてください。 Safariでは、トップメニューの Safari に移動し、 Safari拡張機能をクリックしてください、ChromeとFirefoxで「Awesome Screenshotプラグイン」をGoogle Googleにすることができ、Webから直接ダウンロードできます。プラグインは、基本的に各Webブラウザで同じように機能します。 Chromeを使用してデモを行います。
- ブラウザのパズルピースアイコンに移動します。

- ダウンロードされたすべてのプラグインのリストが表示されます。Pin素晴らしいスクリーンショット。

- ここで、ブラウザの Awesome Screenshotアイコンをクリックします。

- フルページをクリックします。

- しばらくすると、画面はキャプチャが終了し、編集ページに持ち込まれ、調整を行うことができます。

- 終了したら、完了をクリックします。
!["終了したら、[完了]をクリックします。"](data:image/svg+xml,%3Csvg%20xmlns='http://www.w3.org/2000/svg'%20width='0'%20height='0'%20viewBox='0%200%200%200'%3E%3C/svg%3E)
- ダウンロードを選択。
!["[ダウンロード]を選択します。"](data:image/svg+xml,%3Csvg%20xmlns='http://www.w3.org/2000/svg'%20width='0'%20height='0'%20viewBox='0%200%200%200'%3E%3C/svg%3E)
- ファイルの名前と場所を選択し、保存をクリックします。
!["ファイルの名前と場所を選択し、[保存]をクリックします。"](data:image/svg+xml,%3Csvg%20xmlns='http://www.w3.org/2000/svg'%20width='0'%20height='0'%20viewBox='0%200%200%200'%3E%3C/svg%3E)
開発者ツールを使用してChromeでWebページを印刷する方法
より高度なユーザーにとって、開発者ツールを使用することも、ページ全体のスクリーンショットを撮るのに最適な方法です。 Chromeでこれを行うには:
- スクリーンショットするWebページを右クリックします。

- をクリックします。
!["[検査]をクリックします。"](data:image/svg+xml,%3Csvg%20xmlns='http://www.w3.org/2000/svg'%20width='0'%20height='0'%20viewBox='0%200%200%200'%3E%3C/svg%3E)
- 次に、キーボードで、 command-shift-p を一度に押します。

- スクリーンショットを検索バーに入力します。

- フルサイズのスクリーンショットをキャプチャを選択します。

Safariで開発者ツールを使用する方法
Chromeの代わりにSafariを使用する場合でも、開発者ツールにアクセスして、わずかに異なる手順で同じ方法でスクリーンショットをダウンロードできます。最初にSafariの開発者タブを有効にする必要があります。これをする:
- Safariを開き、トップメニューで Safari をクリックします。

- 設定を選択。

- Advanced Tab に移動します。
!["[詳細]タブに移動します。"](data:image/svg+xml,%3Csvg%20xmlns='http://www.w3.org/2000/svg'%20width='0'%20height='0'%20viewBox='0%200%200%200'%3E%3C/svg%3E)
- メニューの開発メニューを表示を表示しますをクリックします。
!["[メニューバーの[DEVELONE]メニューの表示をクリックします。"](data:image/svg+xml,%3Csvg%20xmlns='http://www.w3.org/2000/svg'%20width='0'%20height='0'%20viewBox='0%200%200%200'%3E%3C/svg%3E)
- 次に、スクリーンショットにしたいWebページに移動したら、をクリックしてをクリックします。
!["次に、スクリーンショットにしたいWebページに移動したら、[トップ]メニューの[開発]をクリックします。"](data:image/svg+xml,%3Csvg%20xmlns='http://www.w3.org/2000/svg'%20width='0'%20height='0'%20viewBox='0%200%200%200'%3E%3C/svg%3E)
- connect web Inspector を選択します。

- 要素タブをクリックします。
!["[要素]タブをクリックします。"](data:image/svg+xml,%3Csvg%20xmlns='http://www.w3.org/2000/svg'%20width='0'%20height='0'%20viewBox='0%200%200%200'%3E%3C/svg%3E)
- マウスを最上部のテキストの上にホバリングし、右クリックします。

- キャプチャスクリーンショットをクリックします。
!["[キャプチャスクリーンショット]をクリックします。"](data:image/svg+xml,%3Csvg%20xmlns='http://www.w3.org/2000/svg'%20width='0'%20height='0'%20viewBox='0%200%200%200'%3E%3C/svg%3E)
- ファイルの名前と場所を選択し、保存をクリックします。
!["ファイルの名前と場所を選択し、[保存]をクリックします。"](data:image/svg+xml,%3Csvg%20xmlns='http://www.w3.org/2000/svg'%20width='0'%20height='0'%20viewBox='0%200%200%200'%3E%3C/svg%3E)
Firefoxスクリーンショット拡張機能の使用方法
SafariやChromeとは異なり、Firefoxには実際には、単一のスクリーンショットでWebページ全体をキャプチャする組み込みオプションがあります。この機能にアクセスするには、
- Firefoxでスクリーンショットを使用するページに移動し、ブラウザの上部を右クリックします。

- カスタマイズツールバーをクリックします。
!["[ツールバーのカスタマイズ]をクリックします。"](data:image/svg+xml,%3Csvg%20xmlns='http://www.w3.org/2000/svg'%20width='0'%20height='0'%20viewBox='0%200%200%200'%3E%3C/svg%3E)
- スクリーンショットツールをクリックしてドラッグします。ブラウザの上部にドラッグします。

- そのタブを閉じて、スクリーンショットにするページに戻ります。

- 次に、スクリーンショットツールをクリックします。

- フルページを保存するを選択します。

- 次に、ダウンロードをクリックします。
!["次に、[ダウンロード]をクリックします。"](data:image/svg+xml,%3Csvg%20xmlns='http://www.w3.org/2000/svg'%20width='0'%20height='0'%20viewBox='0%200%200%200'%3E%3C/svg%3E)
重要なメモ:開発者ツールは非常に便利ですが、ウェブページが長すぎると、全体をキャプチャできない場合があります。その場合、素晴らしいスクリーンショットプラグインのようなものを使用する方が適切です。
また、選択したWebブラウザにWebページ全体のスクリーンショットを取得する4つの無料の方法があります。残念ながら、サービスの代金を支払う必要があるウェブサイトやアプリがたくさんあります。幸いなことに、上記のすべての方法は完全に無料で使いやすいです。うまくいけば、これらの方法の1つがあなたのために働くでしょう!

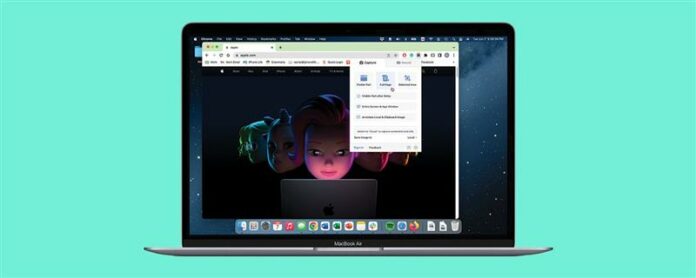
!["[印刷]をクリックします。"](https://img.iosapple.eu/How-To/Mac/554544915_2.jpg)
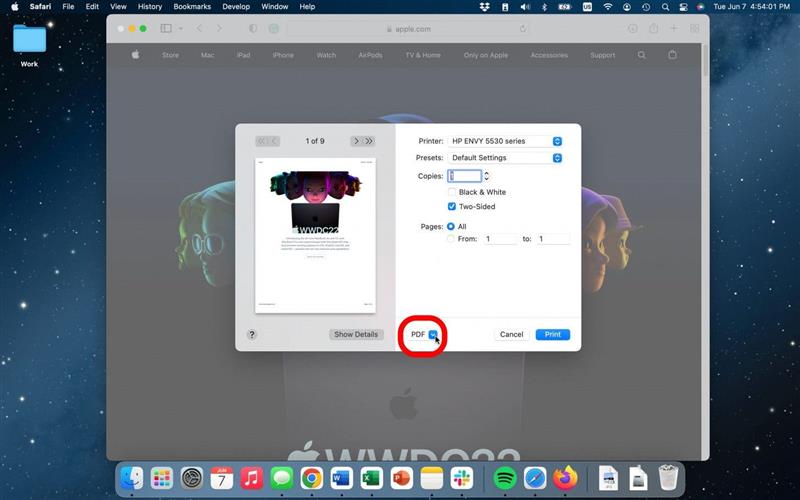
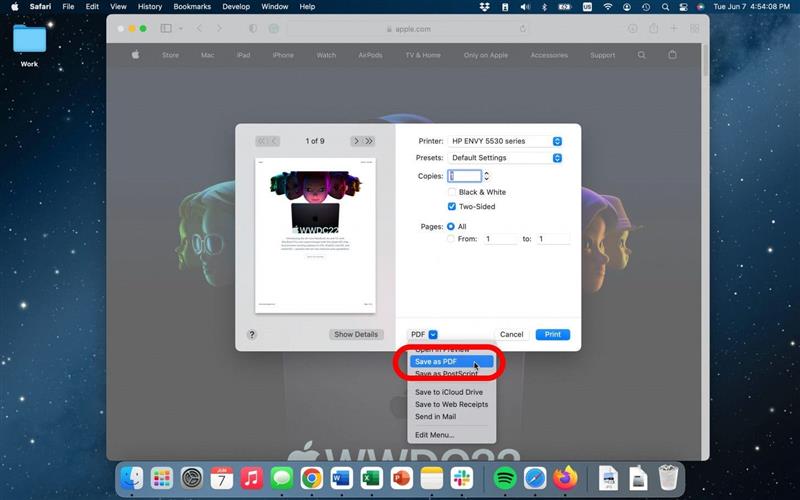
!["ファイルの名前と場所を選択し、[保存]をクリックします。"](https://img.iosapple.eu/How-To/Mac/554544915_13.jpg)
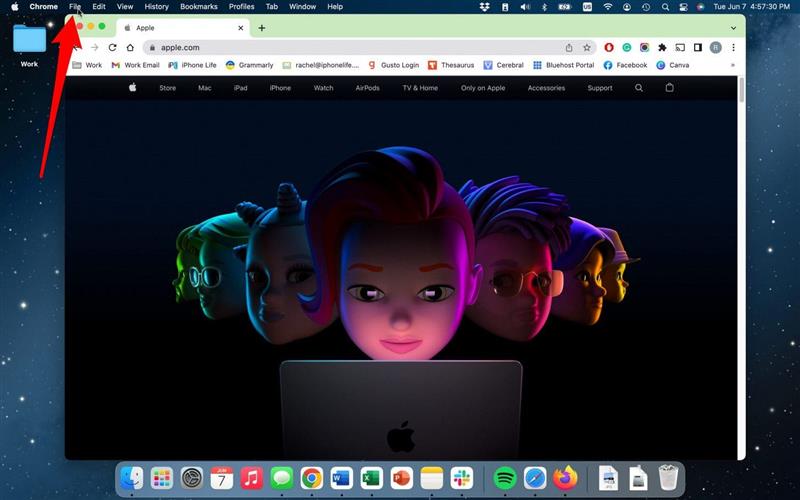
!["[印刷]をクリックします。"](https://img.iosapple.eu/How-To/Mac/554544915_25.jpg)
!["[その他の設定]をクリックします。"](https://img.iosapple.eu/How-To/Mac/554544915_29.jpg)
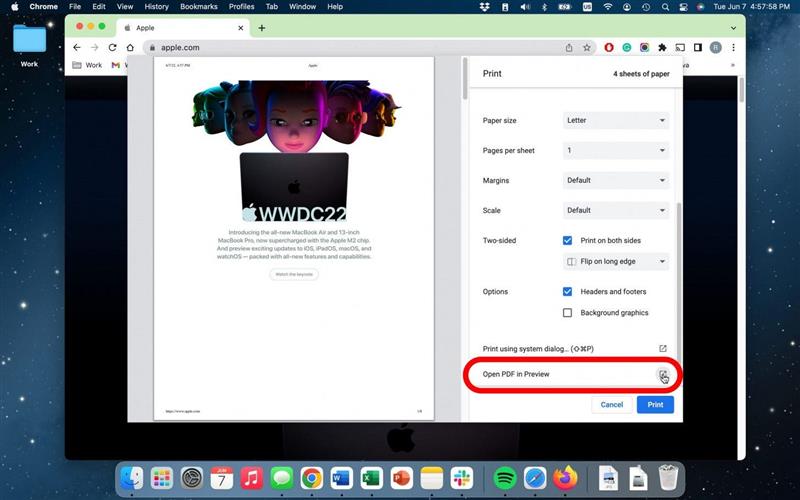
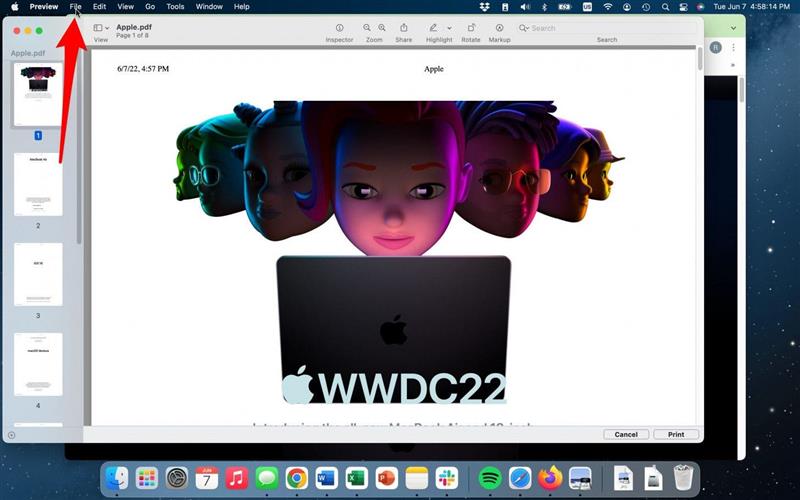
!["[保存]をクリックします。"](https://img.iosapple.eu/How-To/Mac/554544915_38.jpg)
!["ファイルの名前と場所を選択し、[保存]をクリックします。"](https://img.iosapple.eu/How-To/Mac/554544915_46.jpg)
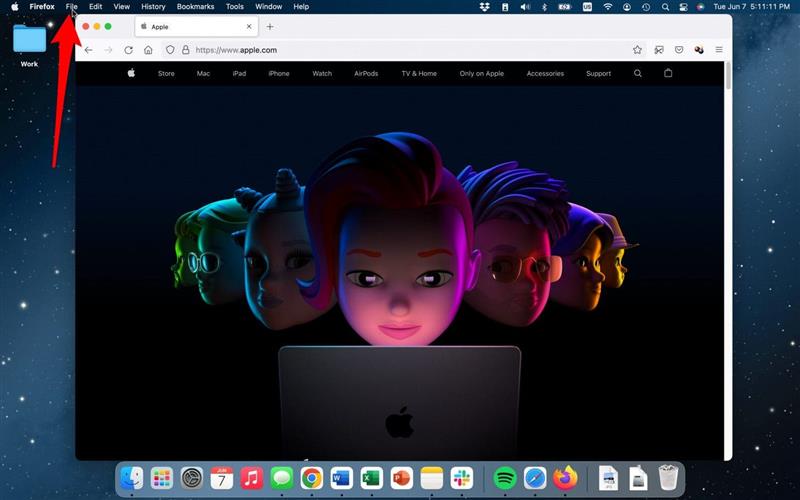
!["[印刷]をクリックします。"](https://img.iosapple.eu/How-To/Mac/554544915_51.jpg)
!["システムダイアログを使用して[印刷]をクリックします。"](https://img.iosapple.eu/How-To/Mac/554544915_53.jpg)
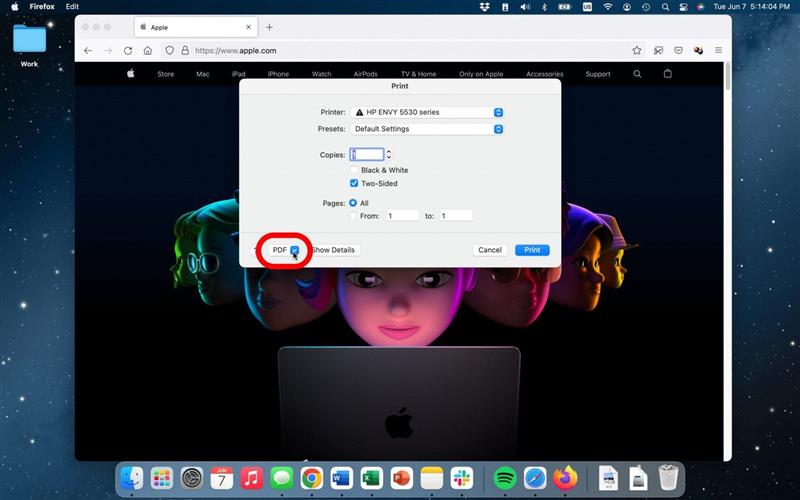
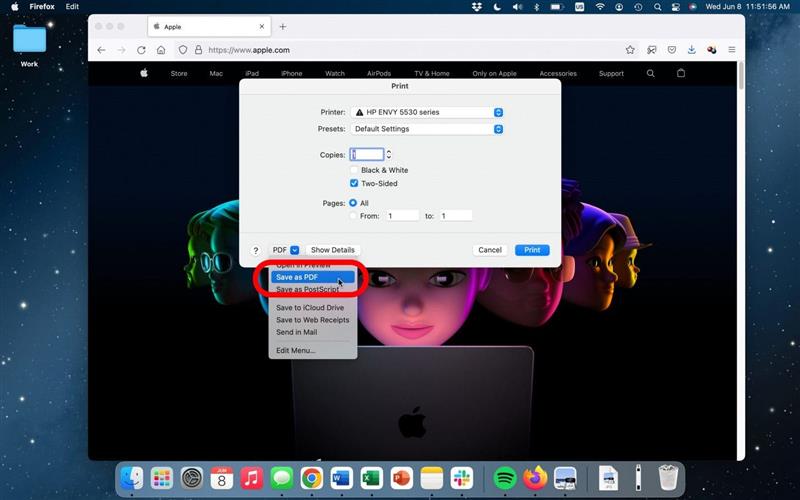
!["ファイルの名前と場所を選択し、[保存]をクリックします。"](https://img.iosapple.eu/How-To/Mac/554544915_58.jpg)
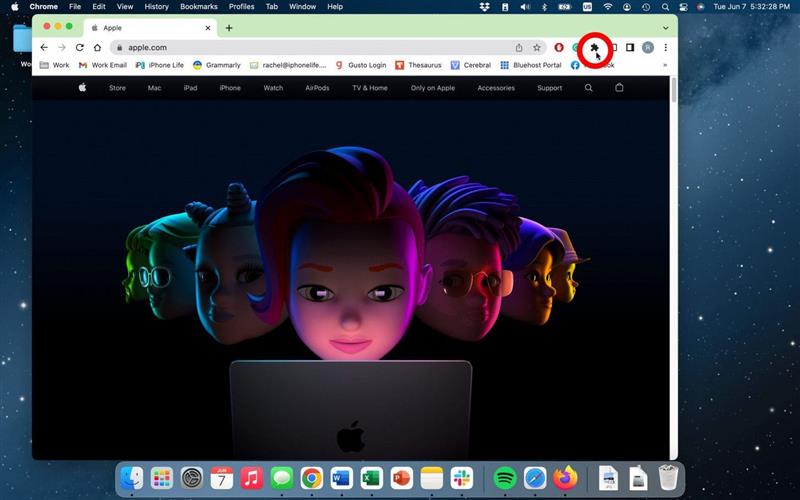
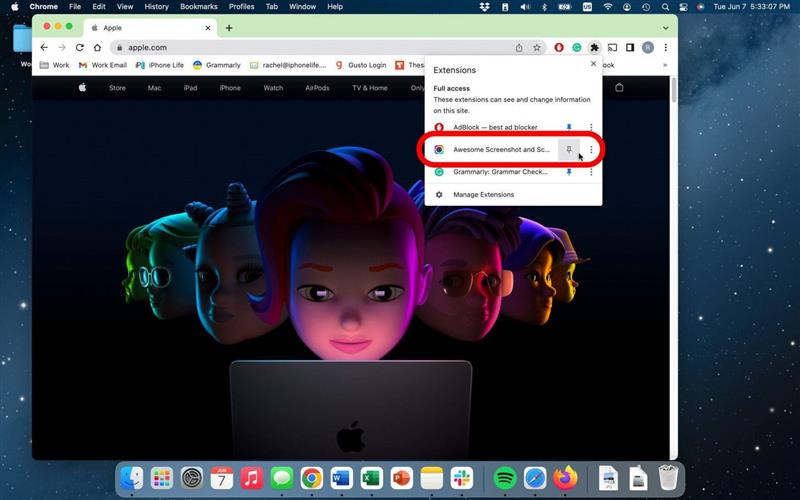
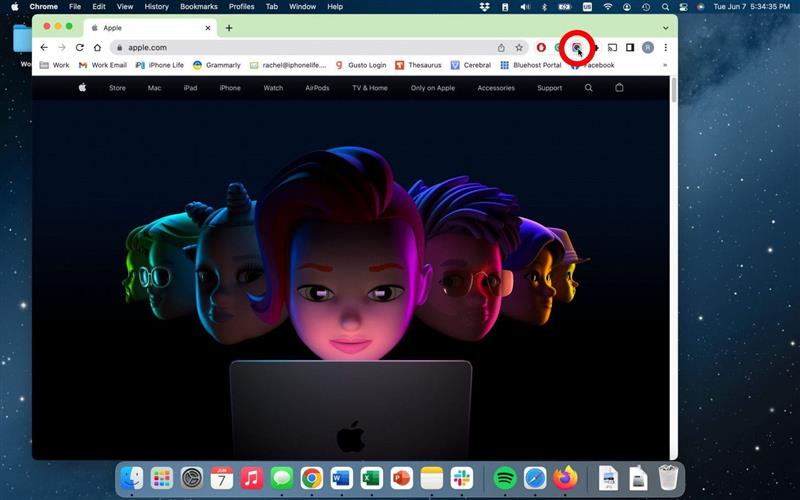
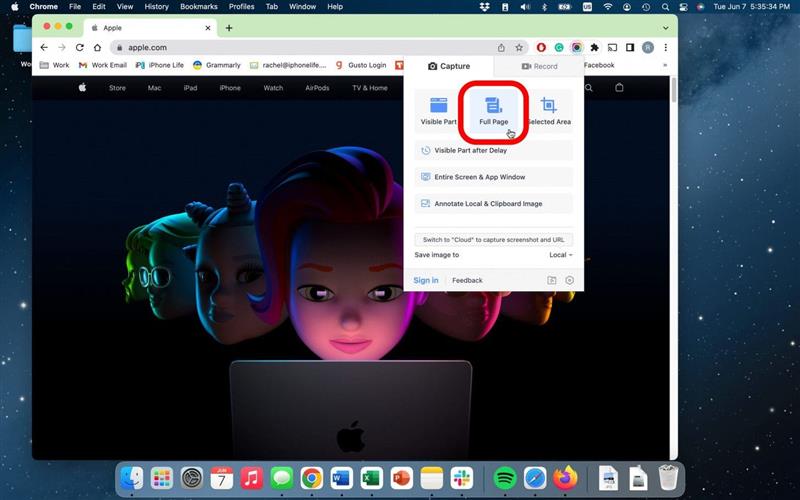
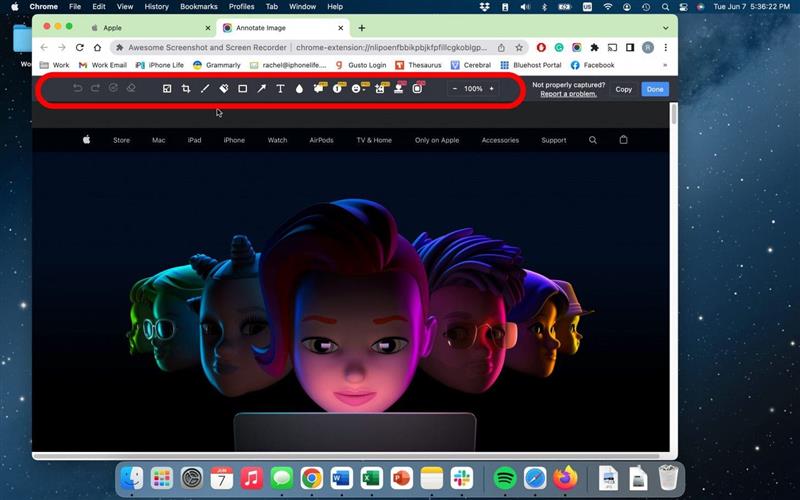
!["終了したら、[完了]をクリックします。"](https://img.iosapple.eu/How-To/Mac/554544915_83.jpg)
!["[ダウンロード]を選択します。"](https://img.iosapple.eu/How-To/Mac/554544915_88.jpg)
!["ファイルの名前と場所を選択し、[保存]をクリックします。"](https://img.iosapple.eu/How-To/Mac/554544915_93.jpg)
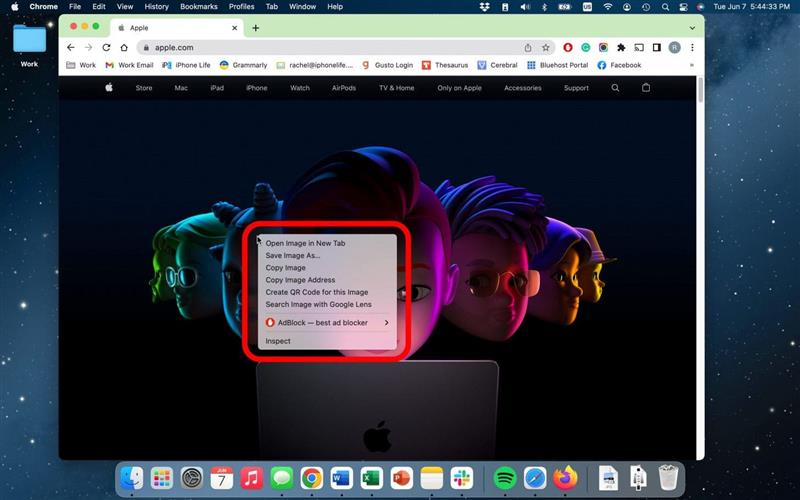
!["[検査]をクリックします。"](https://img.iosapple.eu/How-To/Mac/554544915_99.jpg)
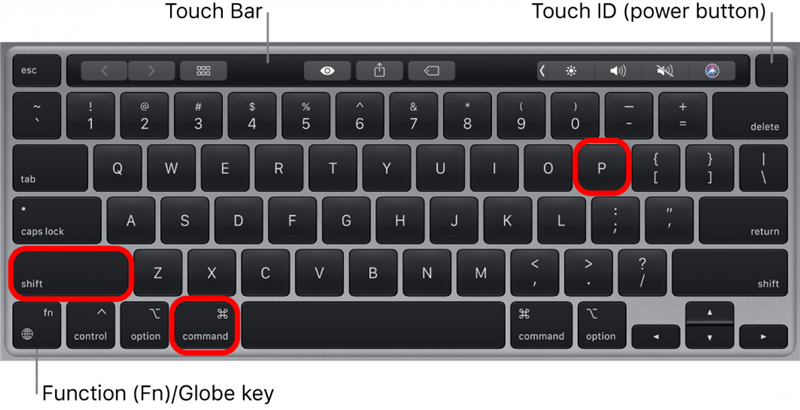
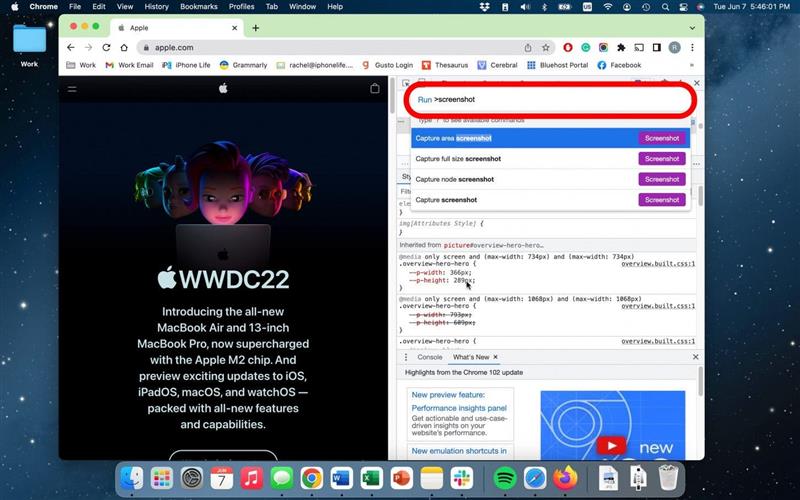
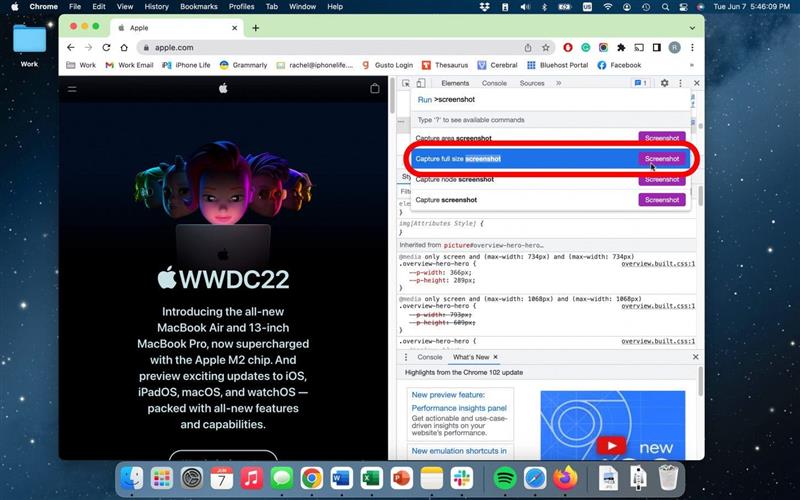
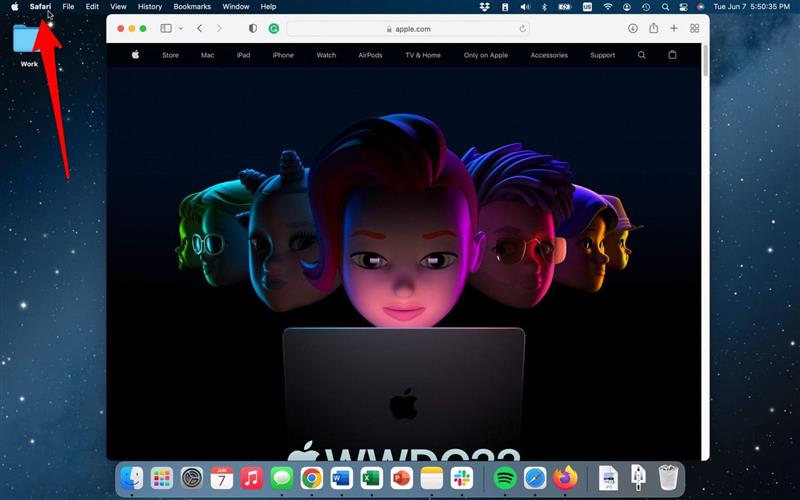
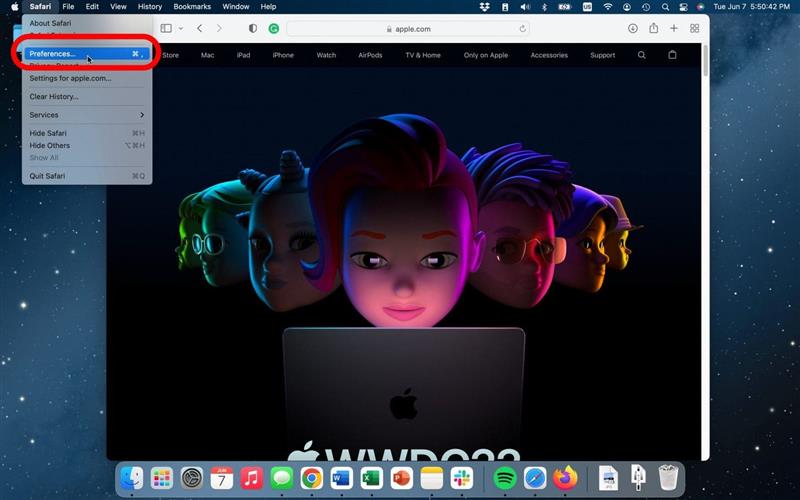
!["[詳細]タブに移動します。"](https://img.iosapple.eu/How-To/Mac/554544915_119.jpg)
!["[メニューバーの[DEVELONE]メニューの表示をクリックします。"](https://img.iosapple.eu/How-To/Mac/554544915_121.jpg)
!["次に、スクリーンショットにしたいWebページに移動したら、[トップ]メニューの[開発]をクリックします。"](https://img.iosapple.eu/How-To/Mac/554544915_124.jpg)
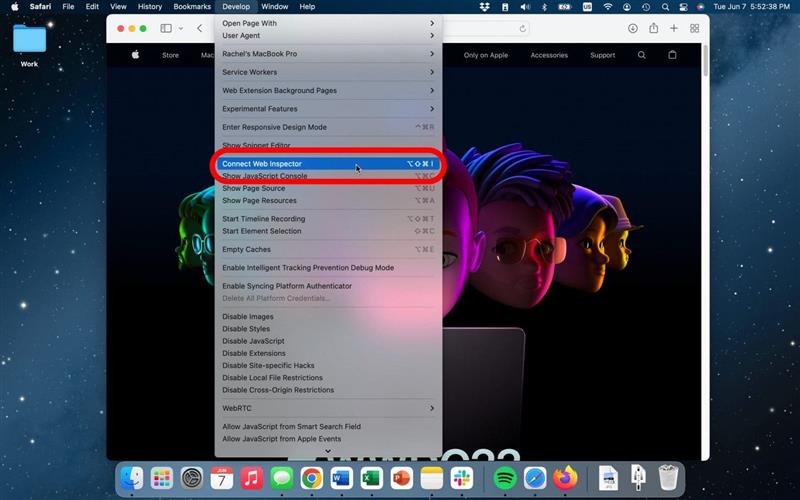
!["[要素]タブをクリックします。"](https://img.iosapple.eu/How-To/Mac/554544915_131.jpg)
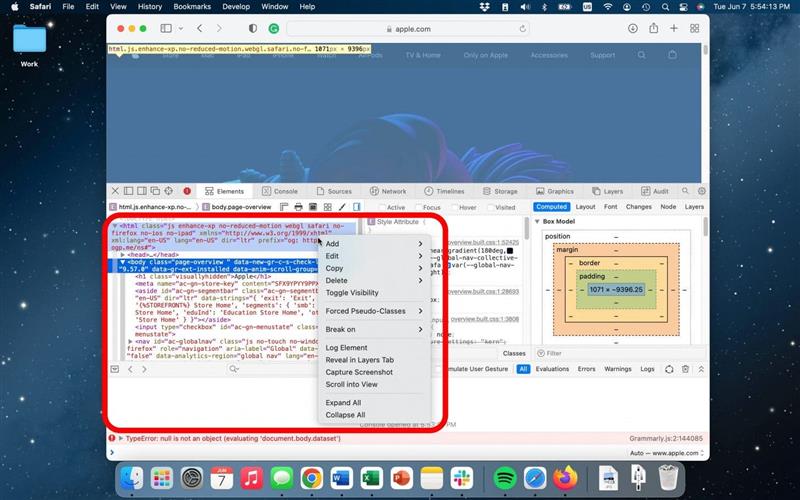
!["[キャプチャスクリーンショット]をクリックします。"](https://img.iosapple.eu/How-To/Mac/554544915_135.jpg)
!["ファイルの名前と場所を選択し、[保存]をクリックします。"](https://img.iosapple.eu/How-To/Mac/554544915_136.jpg)
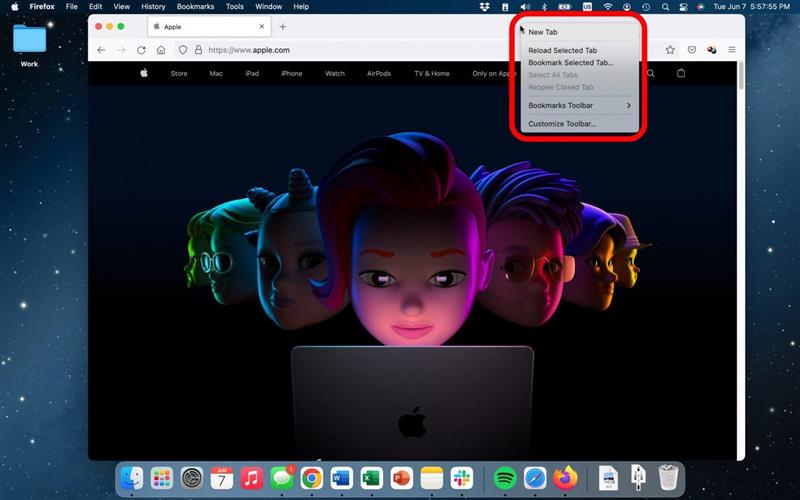
!["[ツールバーのカスタマイズ]をクリックします。"](https://img.iosapple.eu/How-To/Mac/554544915_138.jpg)
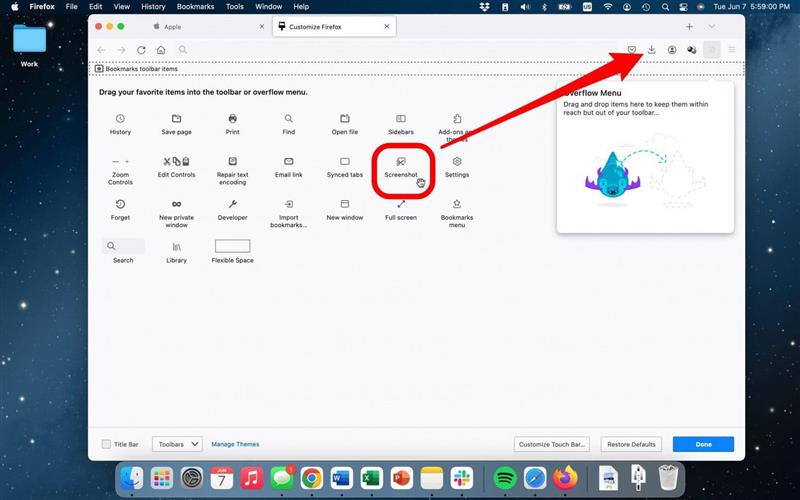
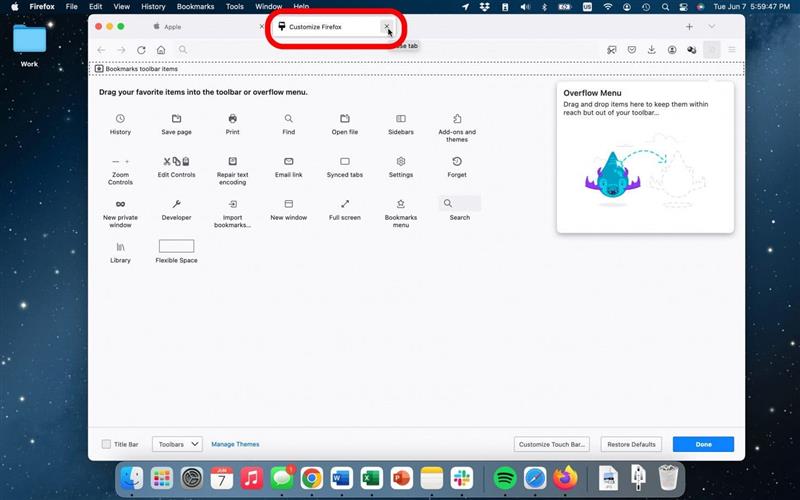
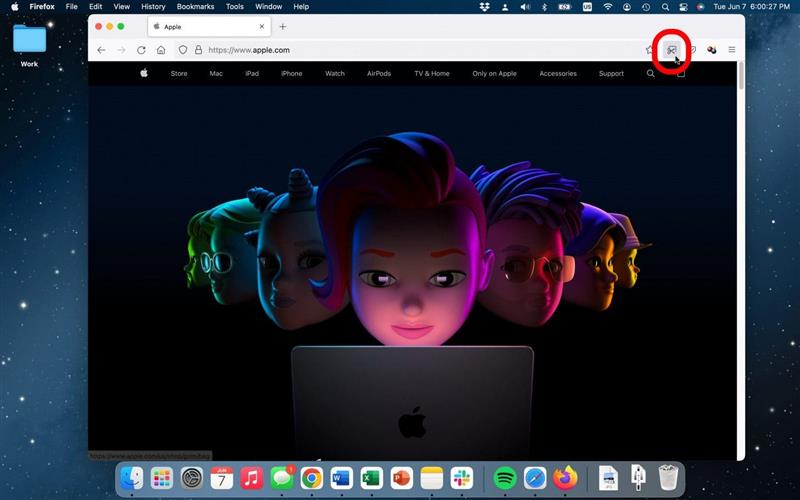
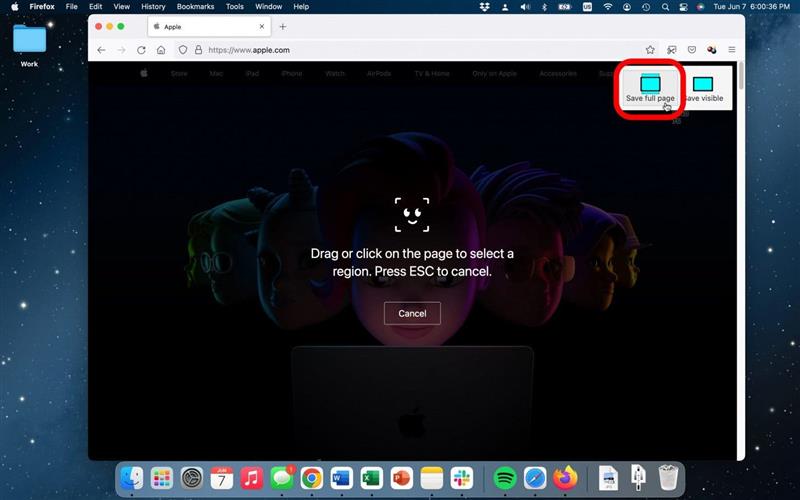
!["次に、[ダウンロード]をクリックします。"](https://img.iosapple.eu/How-To/Mac/554544915_143.jpg)