人気の無料メールマガジン「今日のTips」から、お気に入りのiPhoneのTipsを25個集めました。 読者の皆さんは、これらのTipsを参考にiPhoneをより楽しく、より効果的に使っています。 各ヒントの見出しは、スクリーンショットを含む、より詳細なバージョンにリンクしています。
1.有料道路を避けるためのGoogleマップの使い方
Googleマップで道順を確認する際、有料道路を避けることでお金を節約できます。 アプリで目的地を指定し、その場所が地図上に表示されたら、地図の右下にある車のアイコンをクリックします。 次に、出発地の右側にある縦に3つ並んだ点をタップし、ルートオプションを選択して、”有料道路を避ける “をオンにします。 それからナビゲーション画面に戻り、”Avoid tolls “がオンになっていることが表示されたら、”Start Navigation “をタップします。
 iPhoneの隠れた機能を見つけよう1日1分でiPhoneを使いこなすためのヒント(スクリーンショットとわかりやすい説明付き)を毎日お届けします。
iPhoneの隠れた機能を見つけよう1日1分でiPhoneを使いこなすためのヒント(スクリーンショットとわかりやすい説明付き)を毎日お届けします。 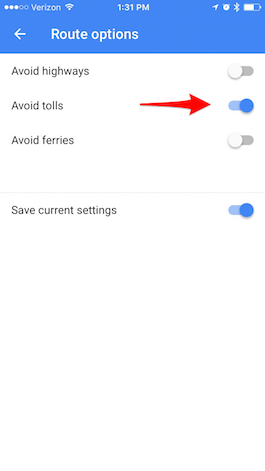
2.メッセージの会話を検索する方法
メッセージアプリで受信したメッセージを簡単に検索するには、メッセージのリストを下にドラッグして検索バーを表示させます。 検索バーをタップして、検索したいフレーズを入力します。 検索結果をタップすると、そのメッセージのフレーズが表示されます。
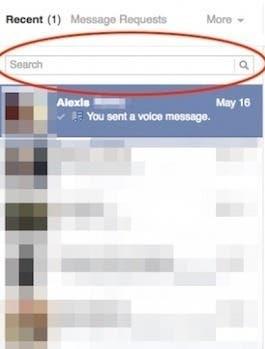
3.iTunesに関連付けられたクレジットカードを変更する方法
iTunesとApp Storeに関連付けられているクレジットカードを変更または更新するには、「設定 > iTunes & App Store」にアクセスします。 一番上の「Apple ID」をタップし、「Apple IDを表示」をタップします。 次に、パスワードを入力してログインします。 表示された画面で、「お支払い情報」をタップします。 表示された画面で、クレジットカード情報を更新・変更します。
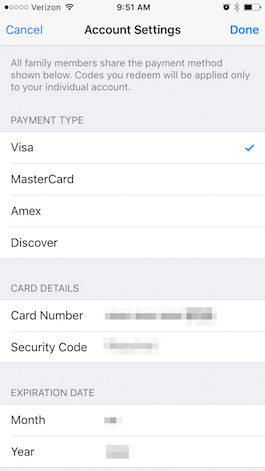
4.iPhone 6と6s Plusでスプリットスクリーンを使う(オフにする)方法
Appleは、iPhone 6 Plusと6s Plusの余分なディスプレイスペースを利用して、メール、カレンダー、メッセージ、株価、リマインダー、ボイスメモ、連絡先、時計に分割画面機能を搭載しています。 例えばメールでは、横向きにすると左側にメッセージの一覧が表示され、右側のスペースに選択したメッセージの本文が表示されます。 iPhoneを横向きにすると、自動的にランドスケープモードが有効になります。 この分割表示機能をオフにしたい場合は、簡単にできます。 ただし、横向きのホーム画面やキーボードの余分なボタンなど、他の機能も失われることに留意してください。 分割画面をオフにするには、「設定 >ディスプレイ >明るさ >表示 >ズーム >設定」を開きます。 次に、「拡大表示を使用する」を確認します。 ディスプレイを変更するとiPhoneが再起動することを知らせるメッセージが表示されます。
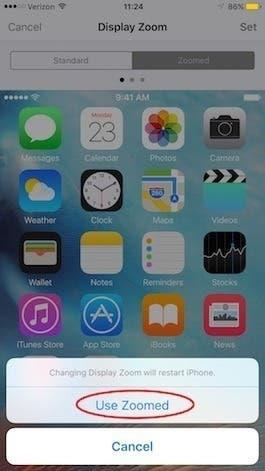
5.知らない番号からの電話をブロックする方法
iPhoneで知らない番号からの着信をブロックするワンステップソリューションはありませんが、Do Not Disturb機能を使って知らない番号からの着信をブロックすることができます。 Do Not Disturbを24時間のスケジュールに設定し、連絡先からの電話のみを許可します。 設定 > Do Not Disturbに進みます。 Allow Calls From(発信元からの通話を許可)」を選択し、「Groups(グループ)」で「All Contacts(すべての連絡先)」を選択します。 前のメニューに戻り、「スケジュール」をオンに切り替えます。スケジュールを24時間に設定します。 これでDo Not Disturb機能が自動的にオンになり、連絡先からの電話だけが音を発します。 その他の電話番号はすべて無音になります。 テキストメッセージはブロックされません。
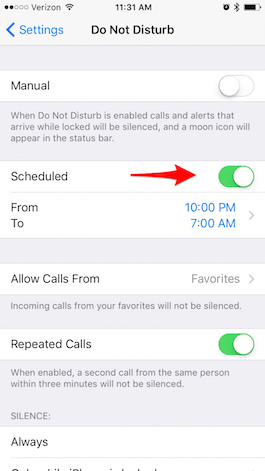
6.電話をボイスメールに送る方法
iPhoneの電源が入っていて電話がかかってきた場合、赤いボタンをタップするだけで、その電話をボイスメールに送ることができます。 しかし、iPhoneがオフ(ロック)の状態で電話を受けた場合、赤いボタンは利用できません。 スライダーかTouch IDでロックを解除するオプションが表示されるだけです。 ただし、iPhoneの電源がオフの場合でも、スリープ/スリープ解除ボタンをダブルクリックすれば、その電話をすぐにボイスメールに送ることができます。 また、スリープ/スリープ解除ボタンを1回タップすると、着信音を無音にすることもできます。
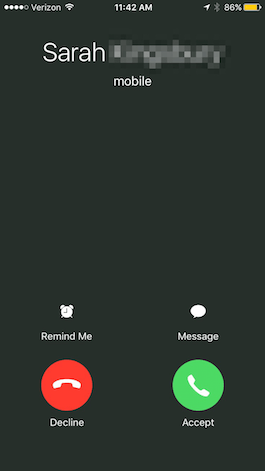
7.カスタマイズされたバイブレーションパターンの作成方法
iPhone用にカスタマイズされたバイブレーションパターンを作成するのは簡単です。 設定 >サウンド >着信音 >バイブレーション」に進みます。 カスタム]で[新しいバイブレーションを作成]を選択します。 次に、画面上の新しいリズムをタップし、終了したら停止を押してください。 リズムがちょうど良くなるまで、もう一度再生して録音します。 そして保存をタップします。 新しいカスタムバイブレーションをテキストトーン、リマインダーアラートなどに設定したり、上記の手順に従ってiPhoneのさまざまなサウンド用のカスタムバイブレーションを作成したりできます。
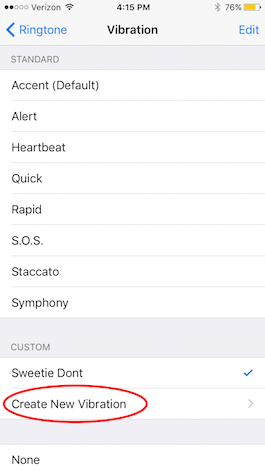
8.iPhoneで電話番号をリダイヤルする方法
電話番号をリダイヤルしたり、以前話した相手に電話をかけたりする必要がある場合、電話アプリからリダイヤルする簡単な方法があります。 前に話した相手に電話をかける場合は、「履歴」にアクセスしたり、連絡先を検索したりする代わりに、2回タップするだけでリダイヤルできます。 電話」アプリで、メニューの一番下にある「キーパッド」をタップします。 緑色の通話ボタンをタップすると、前の番号と連絡先名が上部に表示されます。 緑色の通話ボタンをもう一度タップして通話します。
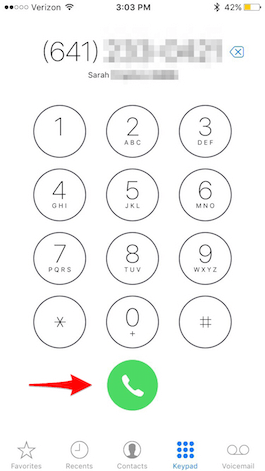
9.iPhoneで特定の人に異なる着信音を割り当てる方法
特定の相手に異なる着信音を割り当てると、携帯を見なくても誰から電話がかかってきたかわかるので便利です。 連絡先」アプリを開き、着信音を割り当てたい相手を見つけて「編集」をタップします。 下にスクロールして「着信音」を選択し、その人に割り当てたい曲を選択します。 次に「完了」をタップします。
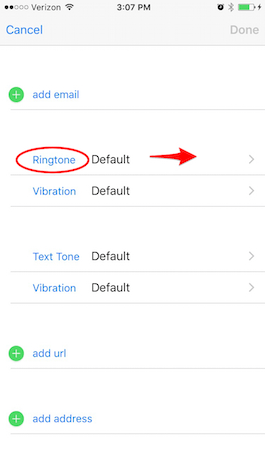
10.iPhoneから通話を転送する方法
すべての着信を別の番号に転送する必要がある場合、簡単に設定できます。 設定 >電話 >着信転送に移動し、オンにします。 次に「転送先」をタップし、転送先の電話番号を入力します。 注:Verizonをご利用の場合は、*72の後に転送先の番号をダイヤルして、通話転送を有効にする必要があります。 Verizonで転送を無効にするには、*73をダイヤルします。
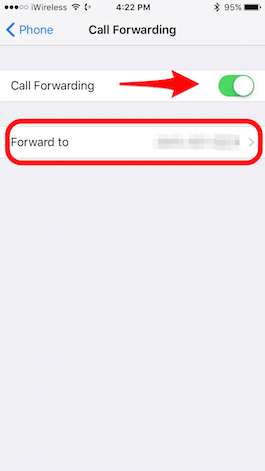
11.テキストメッセージで電話に応答する方法
着信した電話にテキストメッセージで簡単に応答することができます。 電話がかかってきたら、「スライドで応答」の上に表示される「メッセージ」という文字をタップするだけです。 “後で電話してもいいですか?” “申し訳ありませんが、今は話せません” “今から向かいます “などの応答メニューが表示されます。 お好きなものをタップすると、iPhoneが自動的にあなたに代わってテキストメッセージを送信します。 また、「カスタム」をタップして、相手にカスタマイズしたメッセージを送ることもできます。
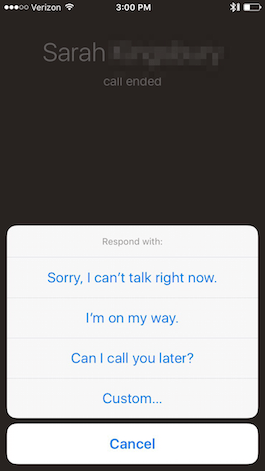
12.ボイスメールを保存または共有する方法
保存または共有したいボイスメールを受信した場合、iOS 9では簡単にできるようになりました。 電話」アプリケーションを開き、「ボイスメール」タブを選択します。 保存したいボイスメールをタップし、共有アイコンを選択します。 ボイスメールをメモやボイスメモに保存したり、メッセージとして送信したり、Eメールに追加したりできます。
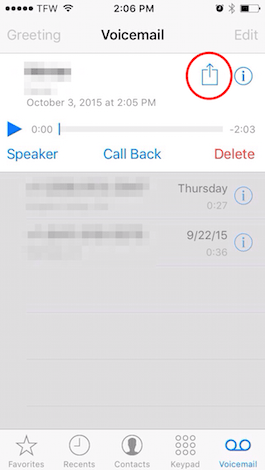
13.iPhoneのリングスイッチを使ってSiriをミュートする方法
電話を静かにしたいときがあります。 iPhoneの着信音スイッチを「サイレント」に設定すれば、iPhoneの着信音が鳴らないようにするのは簡単ですが、Siriを使うと、Siriがうるさくあなたに話しかけてきます。 しかし、着信音をオフにしたときは、Siriがテキストでのみ応答するように設定することができます。 設定 >一般 >Siri音声フィードバック」を開き、「着信音スイッチでコントロール」を選択します。 ただし、「Hey Siri」を使っているときや、Bluetoothデバイス、ヘッドフォン、CarPlayに接続しているときは、Siriのビープ音や音声フィードバックが聞こえ続けます。
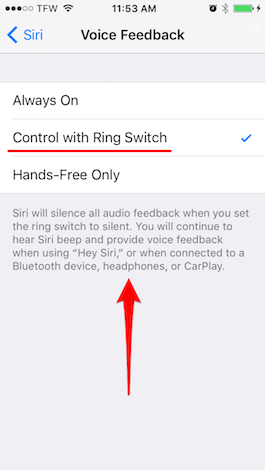
14.Safariの閲覧履歴を選択的に消去する方法
ウェブ閲覧履歴の一部を非公開にしたい場合は、閲覧履歴を選択的に消去できます。 Safariを開き、「ブックマーク」アイコンをタップして「履歴」を選択します。 ここで2つのオプションがあります。 履歴を消去するには、オプションメニューから特定の期間の履歴を消去します:最後の1時間、今日、今日と昨日、またはすべての時間。 または、項目を左にスワイプして「削除」をタップすると、履歴の個々の項目を消去できます。 選択削除が完了したら、「完了」をタップします。
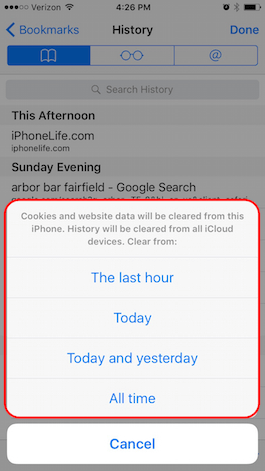
15.iPhoneでよくアクセスするサイトを削除する方法
iPhoneで定期的に閲覧しているウェブサイトを他人に知られたくない場合は、新しいタブを開いたときに自動的に表示される「よく訪れるウェブサイト」のリストを削除することができます。 Safariで右下の二重の四角いアイコンをタップし、表示された画面の中央下にあるプラス記号をタップします。 お気に入りリストの下に表示される「よく見るサイト」リストからウェブサイトを削除するには、アイコンが拡大するまでタップしたまま指を離します。 次に、表示される削除オプションをタップします。 この機能を完全にオフにするには、「設定 > Safari > よく使うサイト」を開き、オフに切り替えます。
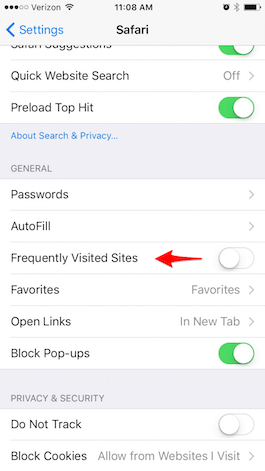
16.個人的にウェブを閲覧する方法
個人的にウェブを閲覧したい場合は、プライベートブラウジングをオンにすることができます。 Safariを開き、iPhoneの右下隅にあるタブブラウジングアイコン(長方形が2つ重なったもの)をタップします。 プライベート」を選択し、プラス記号をタップすると、新しいタブが開いてプライベートブラウジングができます。 インターフェイスは白ではなく黒のボーダーに変わります。 同じ方法でプライベートブラウジングをオフにします:タブブラウジングアイコンをタップし、プライベートの選択を解除します。 プライベートブラウジング中は、Safariが保存されているパスワードにアクセスできないことに注意してください。
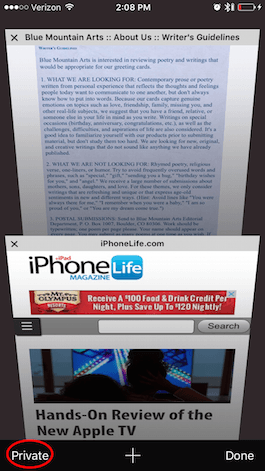
17.定期的なアプリ内購読をキャンセルする方法
Apple Musicなど、iPhoneで定期購読に申し込むのは簡単ですが、定期購読をキャンセルする方法はあまり明らかでないことがあります。 サブスクリプションをキャンセルするには、設定 > iTunes & App Storeに移動します。 Apple IDをタップし、「Apple IDを表示」をタップします。 パスワードを入力します。 次に、「定期購読」の下にある「管理」をタップします。 複数の購読がある場合は、解約したい購読を選択します。 1つしかない場合は、自動的にポップアップ表示されます。 次に、「更新オプション」で「自動更新」をオフに切り替えます。
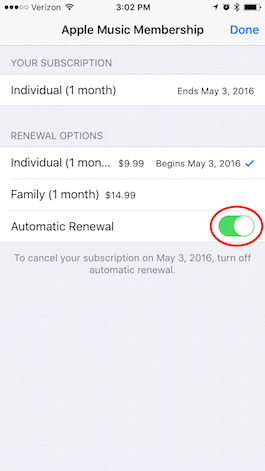
18.重複した連絡先を統合する方法
同じ人の連絡先が2つ以上ある場合、簡単に1つにまとめることができます。 電話」アプリを開き、画面下部の「連絡先」をタップします。 重複している連絡先を探し、右上の「編集」をタップします。 一番下までスクロールし、「連絡先をリンク」を選択します。 連絡先がポップアップ表示されるので、1つの連絡先に統合したい重複した連絡先を探して開きます。 右上の「リンク」をタップします。 さらに重複したエントリがある場合は、「連絡先をリンク」を選択して繰り返します。 重複している連絡先をすべてリンクしたら、「完了」をタップします。 連絡先のリンクを解除するには、リンクを解除したい連絡先の横にある赤いマイナス記号をタップします。
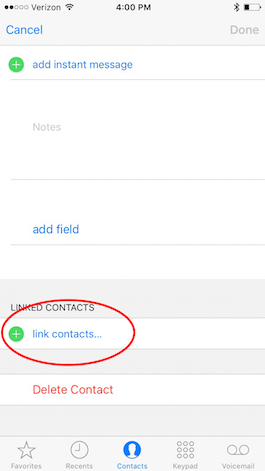
19.Facebook経由で連絡先に写真をすばやく追加する方法
iPhoneとiPadの便利な機能のひとつに、着信時などに連絡先の写真を表示できる機能があります。 編集]をタップし、[写真を追加]をタップして、連絡先に写真を手動で追加することができます。 しかし、もっと手っ取り早い方法は、Facebookの友達全員の写真とユーザー名を連絡先に追加することです。 まず、Facebookアプリをインストールする必要があります。 設定 > Facebookに移動し、連絡先をオンに切り替えます。 次に、「すべての連絡先を更新」をタップします。 これにより、一時的にFacebookにすべての連絡先のメールアドレスと電話番号が提供され、Facebookは一致するすべての連絡先のiPhone上の写真を更新することができます。 Twitterアプリをインストールしている場合は、Twitterの連絡先から写真を追加することもできます。
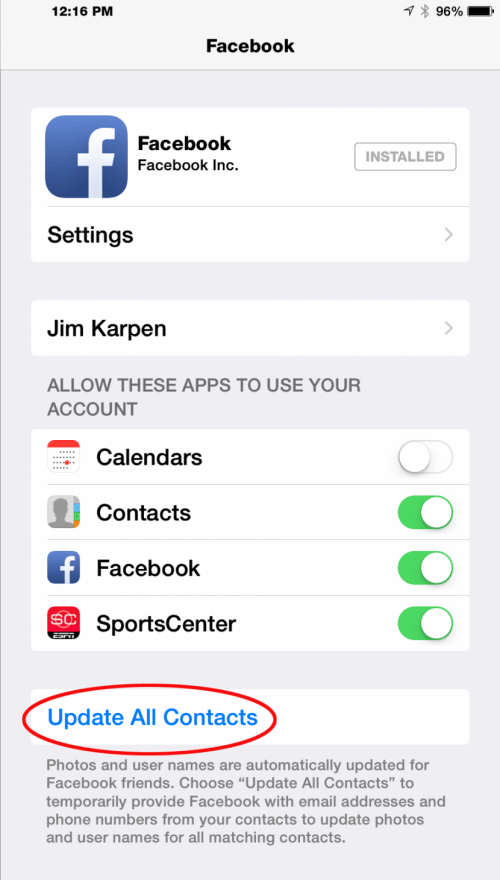
20.ライブ写真をロック画面に設定する方法
iPhone 6sと6s Plusには、ライブ写真の壁紙画像が用意されていますが、6s以降の機種であれば、自分のライブ写真をロック画面に設定することもできます。 ライブフォトをロック画面に設定するには、「設定 >壁紙 >新しい壁紙を選択」で、ロック画面に設定したいライブフォトを選択します。 ライブ写真をロック画面に設定するには、「設定 >壁紙 >新しい壁紙を選択」で、ライブ写真を選択します。
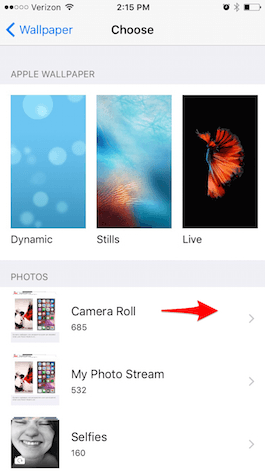
21.ライブ写真から静止画を保存する方法
iOS9.3のリリースで、AppleはLive Photoをそのままに静止画を保存できるようになりました。 写真アプリで静止画を作成したいLive Photoを選択します。 共有アイコンをタップし、複製を選択します。 次に「静止画として複製」をタップします。 新しく作成された静止画は、最新の写真としてカメラロールに表示されます。
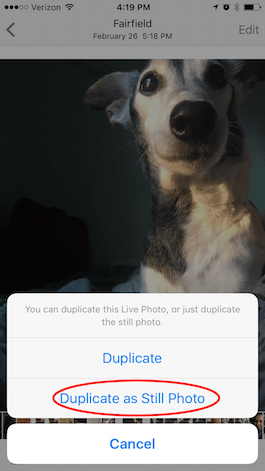
22.iPhoneで設定を検索する方法
iPhoneで利用できる設定オプションの数に圧倒され始めたため、iOS 9でAppleは設定アプリに検索バーを追加しました。 設定」を開き、一番上までスクロールすると、「設定」と書かれた検索バーが表示されます。 探しているものを入力してください。 例えば、Facebookの投稿音の設定を変更したいとしましょう。 あなたは、Facebookと入力した場合, あなたはそこに到達する方法を伝えるパスウェイといくつかの異なるオプションを受け取ることになります. あなたが探しているものであるかどうかを確認するために、1つを選択します。 検索結果が探しているものと違う場合は、「設定」ホームに戻ると、自動的に検索オプションが表示されます。
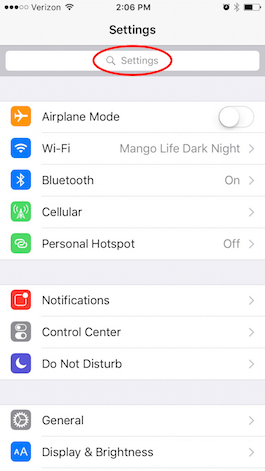
23.反応しないアプリのトラブルシューティング方法
アプリが正常に動作しなくなったり、反応しなくなったりした場合、試せることが2つあります。 1つ目は、アプリを終了してもう一度開く方法です。 ホームボタンをすばやく2回押して、マルチタスクビューを開きます。 上向きの画像が消えるまでドラッグし、アプリを終了します。 もう一度ホームボタンを押すと、ホーム画面に戻ります。 アプリを見つけてもう一度開き、反応が良くなっているか確認します。 それでもアプリが動作しない場合は、アプリを削除して再インストールする必要があるかもしれません。 アプリによっては、ゲームでクリアしたレベルなどの保存データが失われる場合があります。 Facebookなどの他のアプリでは、再度ログインする必要があります。 アプリを削除するには、アプリのアイコンをピクピク動くまでタッチしたままにします。 削除するアプリのxマークをタップします。 次にApp Storeアプリケーションにアクセスし、アプリをもう一度ダウンロードします。 雲の形をしたダウンロードアイコンをタップして、アプリをiPhoneに戻します。 同じApp Storeアカウントを使っている限り、アプリの購入代金を再度支払う必要はありません。
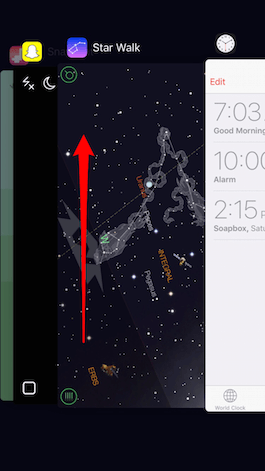
24.フリーズまたはクラッシュし続けるiPhoneを直す方法
iPhoneがフリーズやクラッシュを繰り返したり、アプリが正しく動作しない場合、デスクトップパソコンと同じようにiPhoneを再起動するのが最初の方法です。 スリープ/スリープ解除ボタンを押し続けると、「スライドして電源を切る」というオプションが表示されます。 右にスライドすると、デバイスの電源が切れます。 携帯電話を再起動するには、スリープ/スリープ解除ボタンをもう一度短く押します。 電源が入っていることを示す白い画面が表示されます。
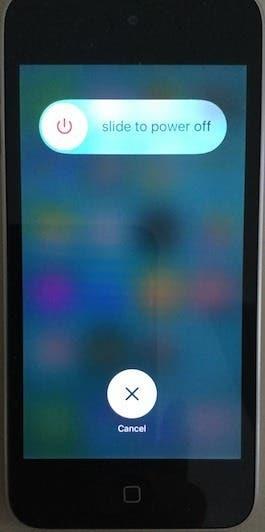
25.iPhoneのネットワーク設定をリセットする方法
Wi-Fiルーターが動作し、Wi-Fiがオンになっているにもかかわらず、インターネットへの接続に問題がある場合、まず最初に試すべきことは、上記のようにiPhoneを再起動することです。 それでもうまくいかない場合は、iPhoneのネットワーク設定をリセットする必要があります。 これにはWiFiパスワードをクリアする必要があるので、まずパスワードを書き留めておくとよいでしょう。 また、携帯電話の設定もリセットされます。 ネットワーク設定をリセットするには、「設定 >一般 >リセット >ネットワーク設定をリセット」に進み、iPhoneのパスコードを入力します。
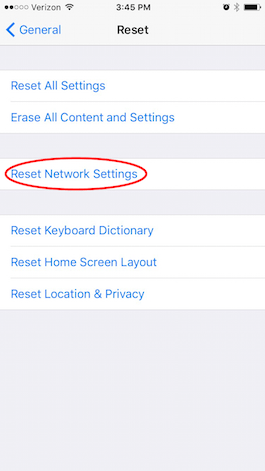
トップ画像: Twin Design / Shutterstock.com
