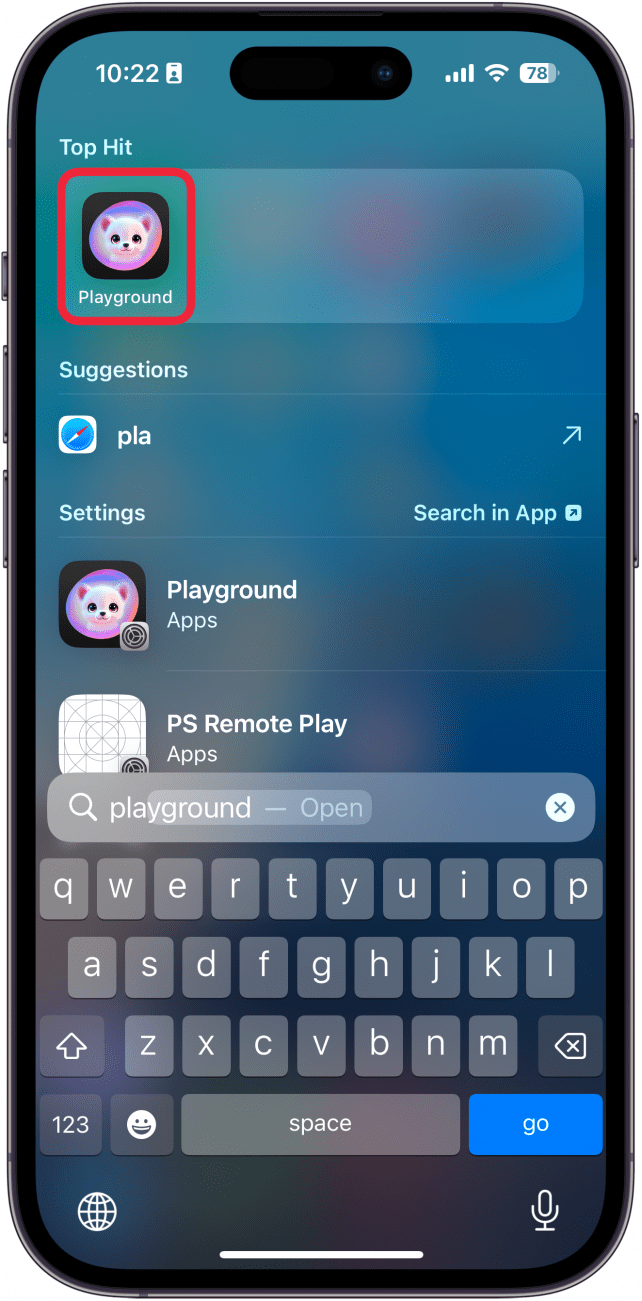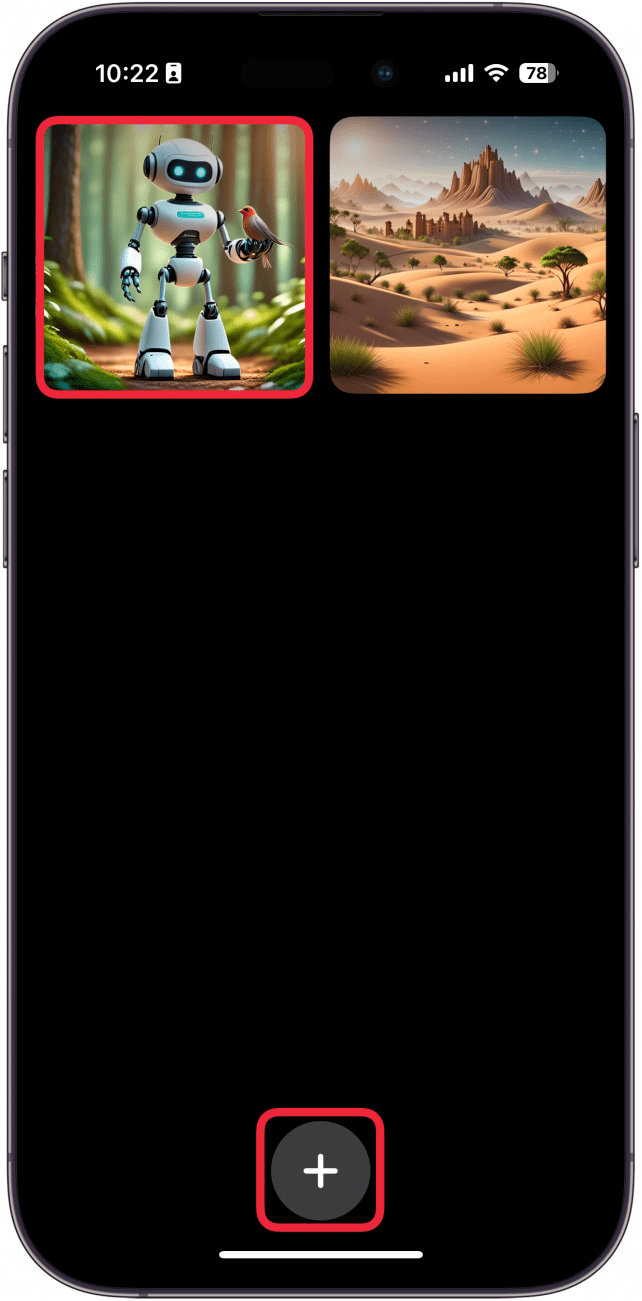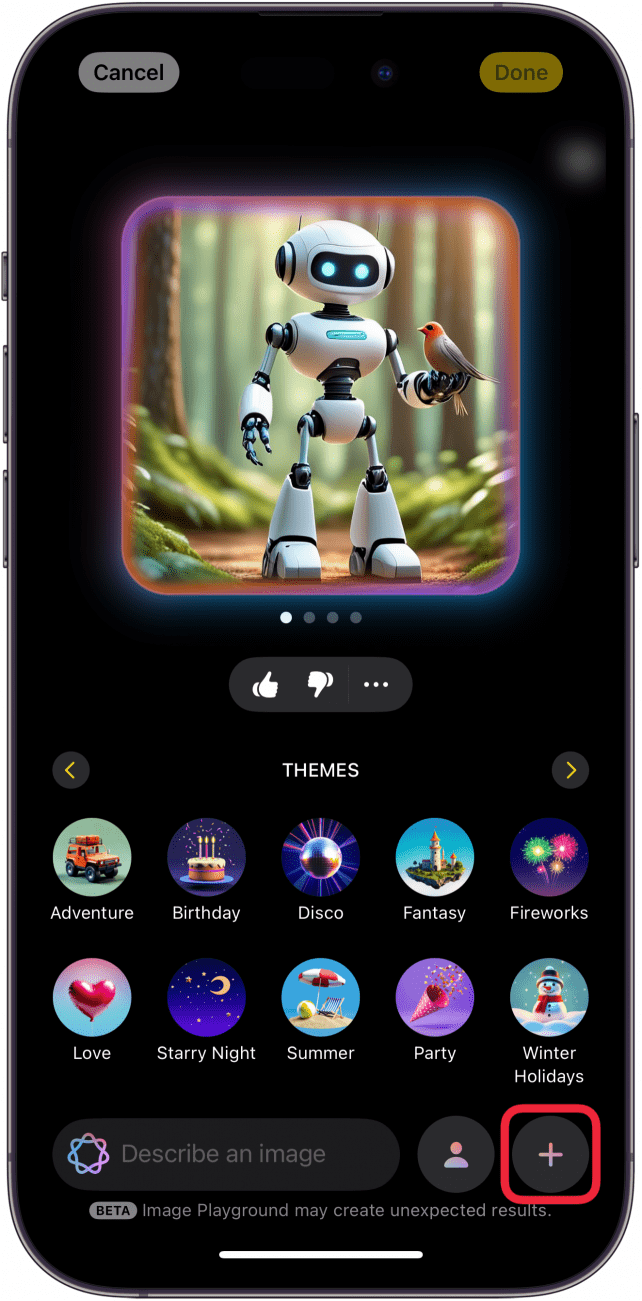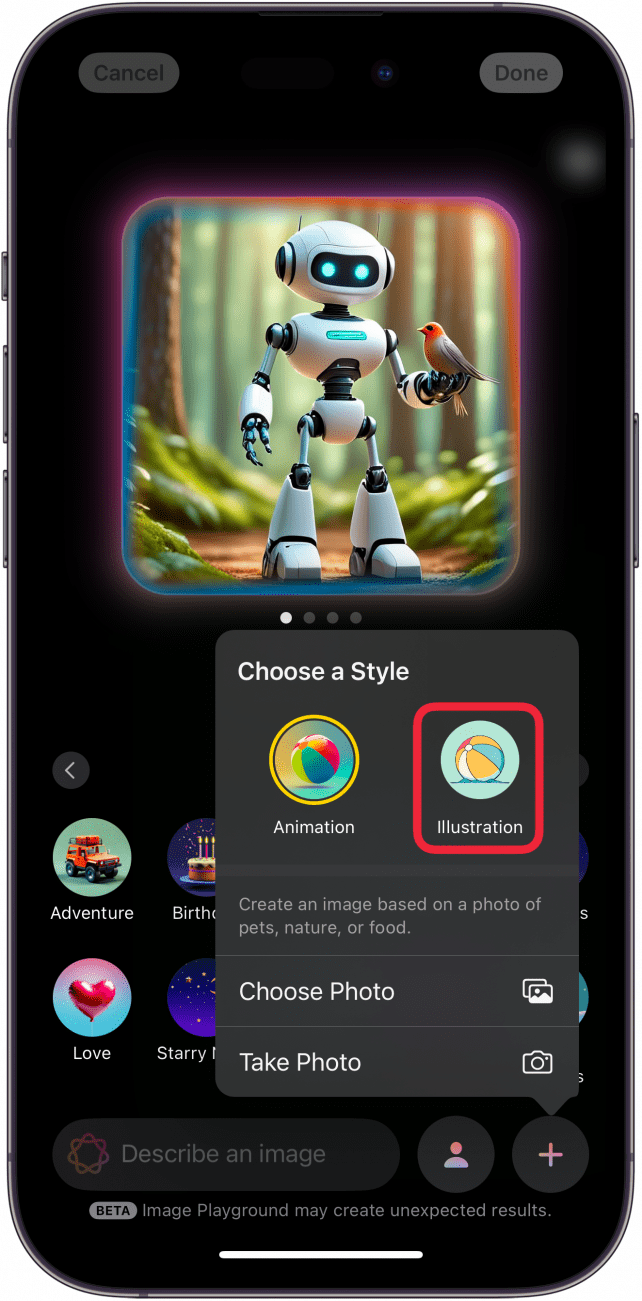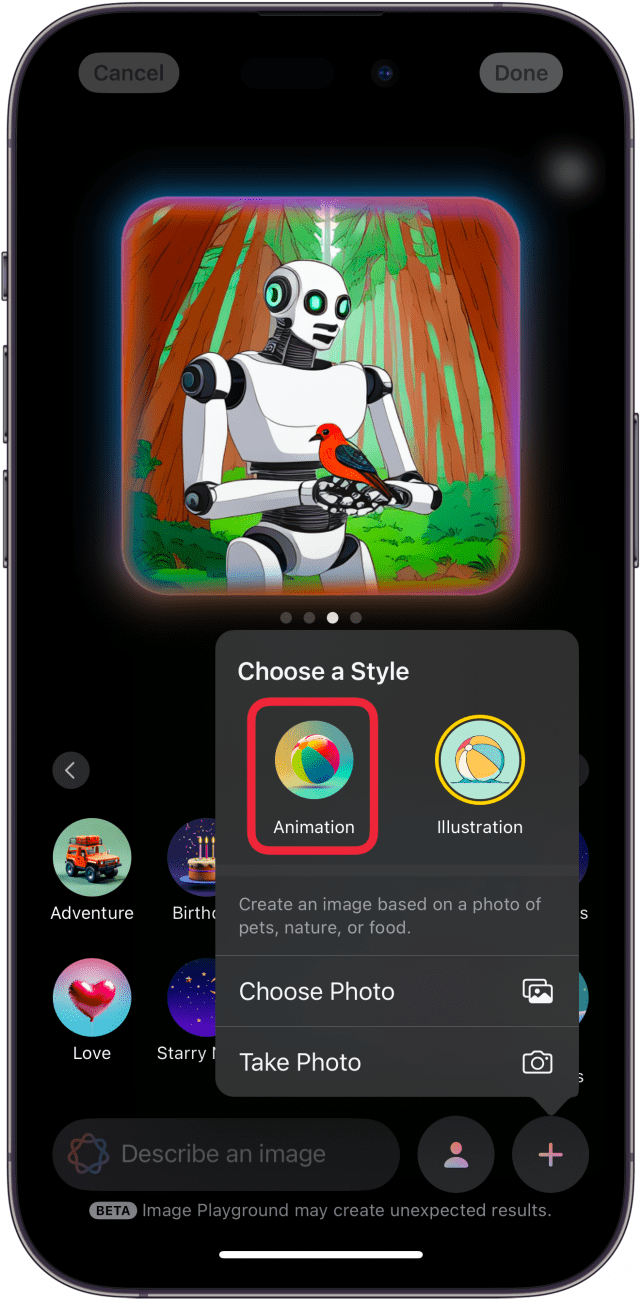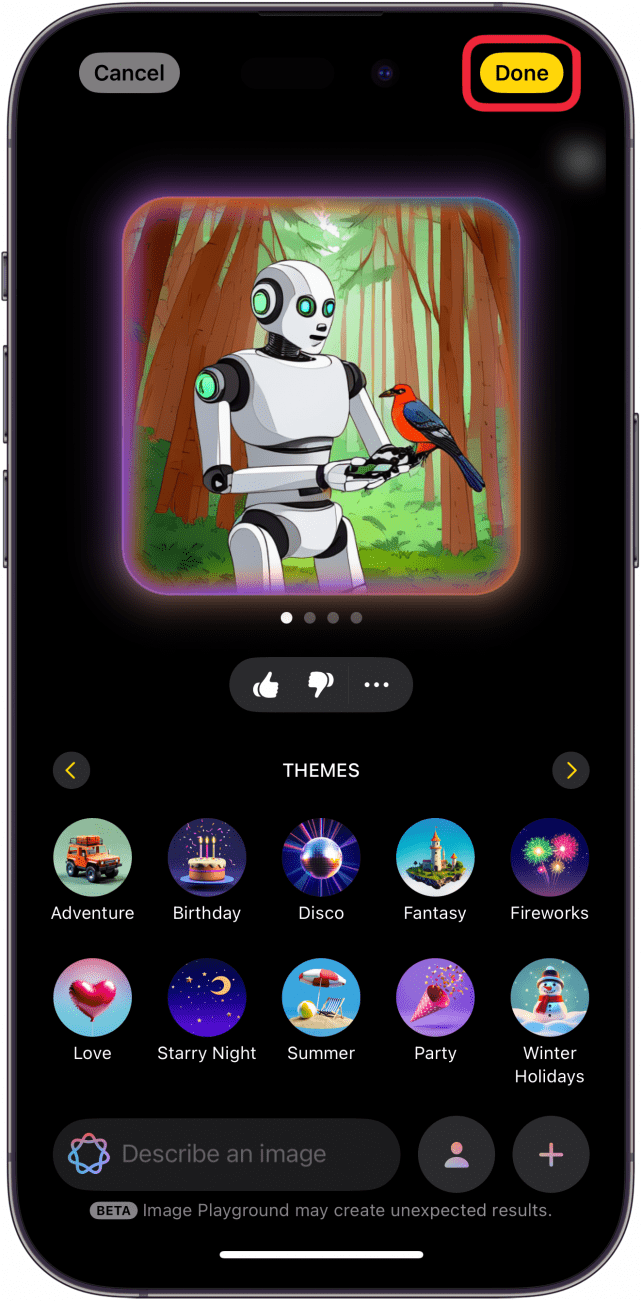AppleのImage Playgroundを使えば、AIが生成したアートワークを数秒で作成できます。作成した画像のアートスタイルを変更することもできます。すべてApple Intelligenceによって提供され、とても簡単です。ここでは、iOS 18でImage Playgroundを使って画像のアートスタイルを変更する方法をご紹介します。
このヒントが気に入る理由
- **AIが生成した画像の見栄えを数回タップするだけで変更できます。
- **作成するすべての画像に独自のスタイルを持たせることができます。
Apple Image Playgroundアプリでアートスタイルを変更する方法
システム要件
*このヒントはiOS 18.2以降を搭載したiPhone 15 Pro、iPhone 16、iPhone 16 Proで動作します。iOSの最新バージョン](https://www.iphonelife.com/content/how-to-update-to-ios-11-iphone-ipad)へのアップデート方法はこちらをご覧ください。
Apple Image Playgroundアプリ](https://www.iphonelife.com/content/how-to-use-image-playground-app-iphone)で画像を作成する際、2つのアートスタイルから選ぶことができます。Apple Image Playgroundアプリ]()で画像を作成する際、2つのアートスタイルを選択することができます。ここでは、Image Playgroundでアートスタイルを変更する方法を説明します:
 iPhoneの隠れた機能を発見しよう1日1分でiPhoneを使いこなすためのヒント(スクリーンショットとわかりやすい説明付き)を毎日お届けします。
iPhoneの隠れた機能を発見しよう1日1分でiPhoneを使いこなすためのヒント(スクリーンショットとわかりやすい説明付き)を毎日お届けします。
- Playgroundアプリを開きます。

- 既存の画像を編集したい場合は、ライブラリから選択するか、プラスアイコンをタップして新しい画像を作成します。

- 既存の画像を編集する場合は、編集をタップします。

- 右下のプラスアイコンをタップします。新規画像を作成する際にもこの操作を行います。

- イラスト**をタップすると、アートスタイルが2Dイラストに変更されます。

- 元の3Dアニメーションスタイルに戻したい場合は、アニメーションをタップします。

- 画像を保存するには、完了をタップします。

以上、Image Playgroundで画像のアートスタイルを変更する方法でした。Sketch “と呼ばれる3つ目のアートスタイルは、将来のアップデートで利用できるようになる予定ですが、Appleがこれをいつ追加する予定なのかは今のところ不明です。
Apple Intelligenceの詳細
- Apple Intelligenceウェイティングリストに載る](https://www.iphonelife.com/content/how-to-get-apple-intelligence-iphone)
- Apple Intelligenceでテキストを一瞬で書き換える](https://www.iphonelife.com/content/how-to-use-rewrite-tools-apple-intelligence)
- 写真の背景から人を消す](https://www.iphonelife.com/content/remove-people-photos-iphone)