ワイヤレスマウスをMacに接続する方法は簡単です!通常、MacのBluetoothをオンにして、Bluetoothデバイスの下にワイヤレスマウスを見つければOKです。サードパーティ製マウスの中には、Macのマウスを接続するためにUSBまたはUSB-Cマウスのドングルを接続する必要があるものもあります。
MacBookにマウスを接続する方法
ほぼすべてのサードパーティ製MacBook(またはすべてのMac)用Bluetoothマウスの接続はとても簡単です。まず、お使いのマウスがMacと互換性があり、充電されていることを確認し、マウスのUSBドングルまたはUSB-Cドングルが付属している場合はそれを接続します。2.4GHzワイヤレスマウスの場合、Macは自動的にマウスを認識するはずです。認識されない場合、またはBluetoothマウスやデュアルモードマウスをお使いの場合は、以下の手順に従ってください:
- Macのメニューバーの左上にあるAppleロゴをクリックします。
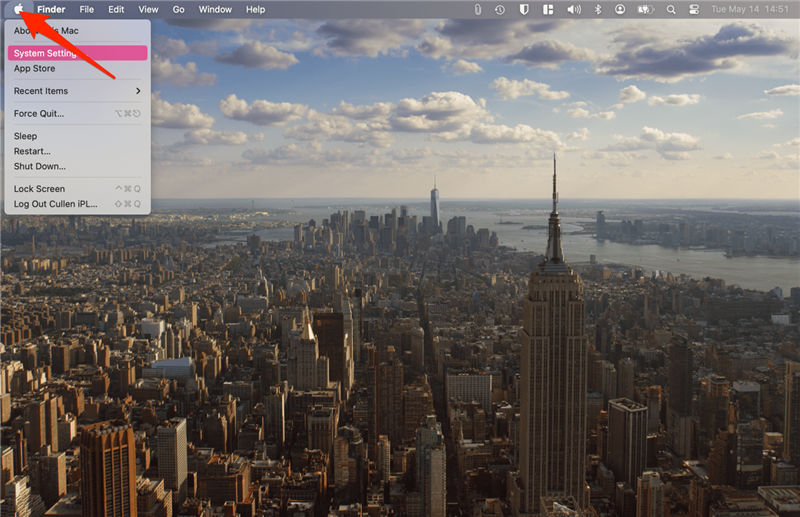
- システム設定**を選択します。

- Bluetooth**をクリックします。

- Bluetooth**がオンになっていることを確認します。

- My Devices]でマウスを探し、[Connect]をクリックします。
![マイデバイス]でマウスを探し、[接続]をクリックします。](data:image/svg+xml,%3Csvg%20xmlns='http://www.w3.org/2000/svg'%20width='0'%20height='0'%20viewBox='0%200%200%200'%3E%3C/svg%3E)
マウスは接続が完了するとすぐに動き出すはずです。Apple Magic Mouseをお持ちの場合は、マウスをMacに接続するだけです。Apple MouseをMacに接続する方法](https://www.iphonelife.com/content/how-to-connect-apple-magic-mouse-to-mac-2022-update)については、別の記事をご覧ください。Macのヒントについては、無料のニュースレターをご覧ください。
 iPhoneの隠れた機能を発見しよう1日1分で、iPhoneを使いこなすためのヒント(スクリーンショットとわかりやすい説明付き)を毎日お届けします。
iPhoneの隠れた機能を発見しよう1日1分で、iPhoneを使いこなすためのヒント(スクリーンショットとわかりやすい説明付き)を毎日お届けします。
Macでワイヤレスマウスが使えない?
上記の手順に従ってもマウスが接続されない場合、またはマウスをMacにうまく接続できたのに動作しなくなった場合は、以下のトラブルシューティング手順をお試しください。
- マウスが充電されていることを確認します。
- Macを再起動.
- Bluetoothを一旦オフにし、再度オンにしてから、上記の手順に従ってマウスを再接続します。
- USB/USB-Cドングルをお持ちの場合は、ドングルを抜き差ししてください。
- デバイスがフリーズしてマウスが動作しない場合は、Macを強制再起動してください。
ユニバーサルコントロール](https://www.iphonelife.com/content/universal-control-troubleshooting-tips)を有効にしているのにカーソルが見つからない場合は、カーソルが別のデバイスの画面上にないことを確認してください。
ワイヤレスマウスをMacに接続する方法は簡単です!通常、MacのBluetoothをオンにして、Bluetoothデバイスの下にワイヤレスマウスを見つければOKです。サードパーティ製マウスの中には、Macのマウスを接続するためにUSBまたはUSB-Cマウスのドングルを接続する必要があるものもあります。
MacBookにマウスを接続する方法
- ほぼすべてのサードパーティ製MacBook(またはすべてのMac)用Bluetoothマウスの接続はとても簡単です。まず、お使いのマウスがMacと互換性があり、充電されていることを確認し、マウスのUSBドングルまたはUSB-Cドングルが付属している場合はそれを接続します。2.4GHzワイヤレスマウスの場合、Macは自動的にマウスを認識するはずです。認識されない場合、またはBluetoothマウスやデュアルモードマウスをお使いの場合は、以下の手順に従ってください:
- Macのメニューバーの左上にあるAppleロゴをクリックします。
- システム設定**を選択します。
Bluetooth**をクリックします。

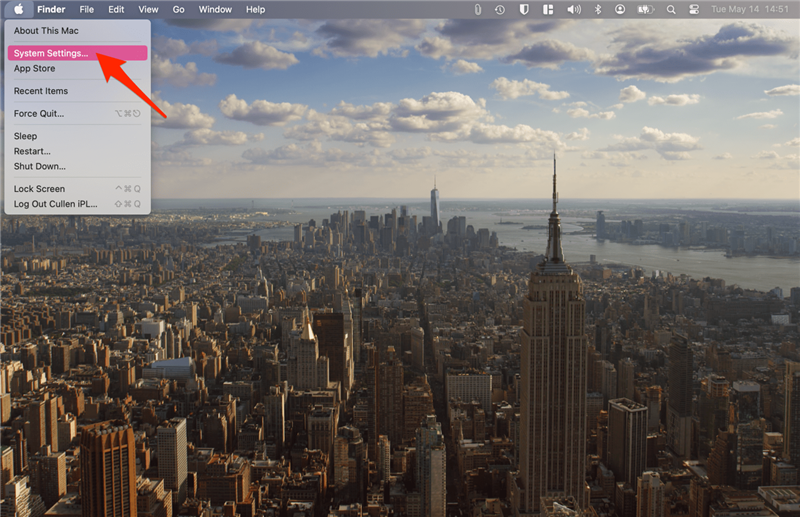
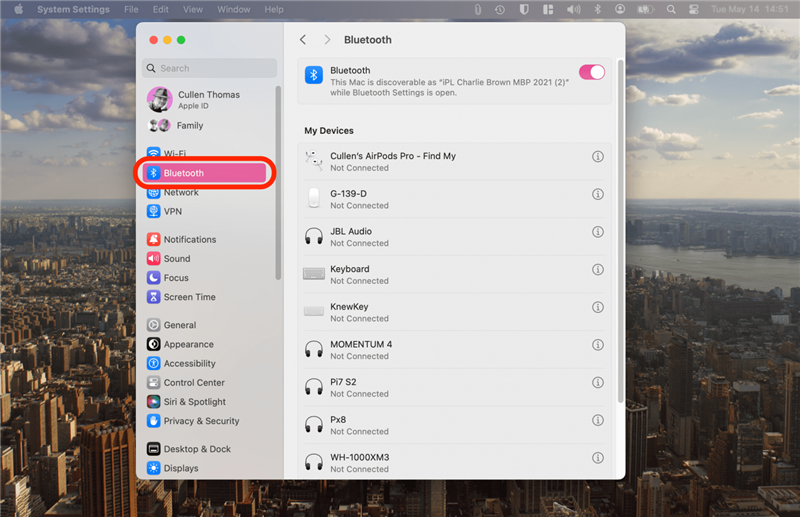
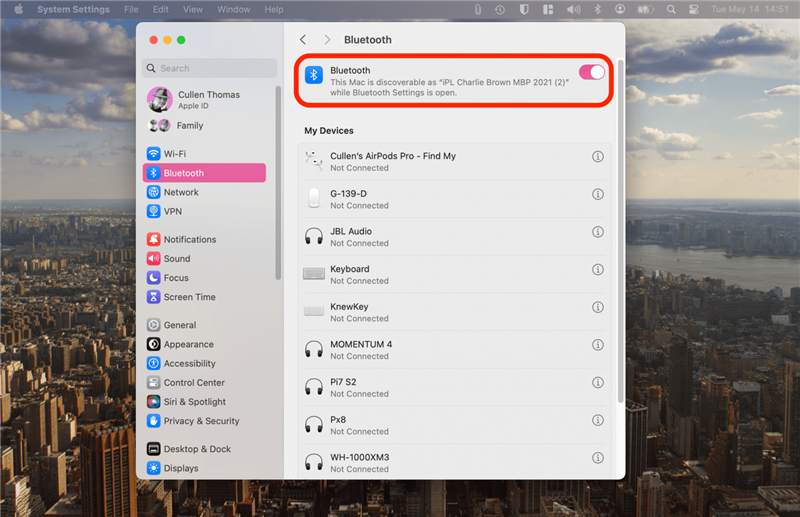
![マイデバイス]でマウスを探し、[接続]をクリックします。](https://img.iosapple.eu/How-To/Mac/555555753_271.png)